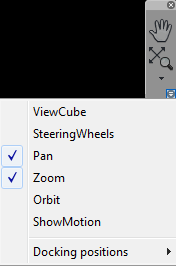Design gränssnitt |
Rulla Föregående Upp Nästa Mer |
Beskrivning:
•Design är ritningskomponenten i MasterConcept och är baserat på AutoCAD. Här skapar du och uppdaterar till exempel kretsscheman och skåpslayouter. Du kan också generera fullständiga symbolbibliotek. Programmet hanterar automatiskt uppgradering av dokumentlistor och korsreferenser i kretsscheman. Det arbetar oberoende eller interaktivt vid koppling till databasen. Du kan även skriva ut ritningar från programmet utan att öppna dem.
Huvudsakliga funktioner:
•Skapa och uppdatera scheman och layouter.
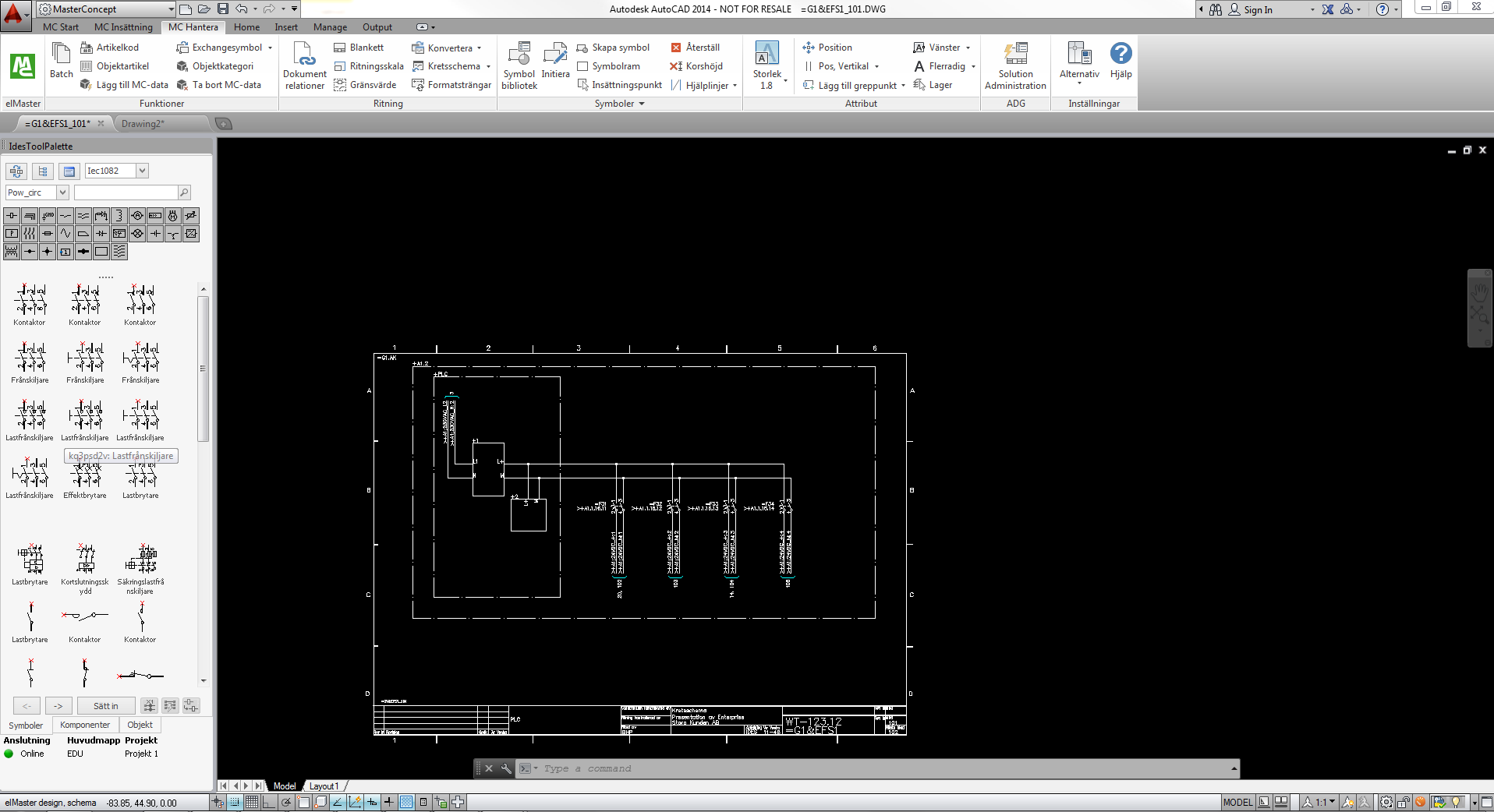
Ribbon
Verktyg och funktioner i MasterConcept visas i Ribbon. Den är belägen högst upp på skärmen och är justerbar - man kan dra grupper dit man önskar, antingen i Ribbon eller på arbetsytan. Ribbon är indelad i tre olika tabbar:
elMaster: MC Start, MC Insättning, MC Hantera.
proMaster: MC Start, MC Insättning, MC Hantera
Sökning
För att enkelt söka rätt på ett kommando kan man använda sig av sökfunktionen. Sökningen visar Best Matches, sökningar uppdelade i tabbar och Related Results.
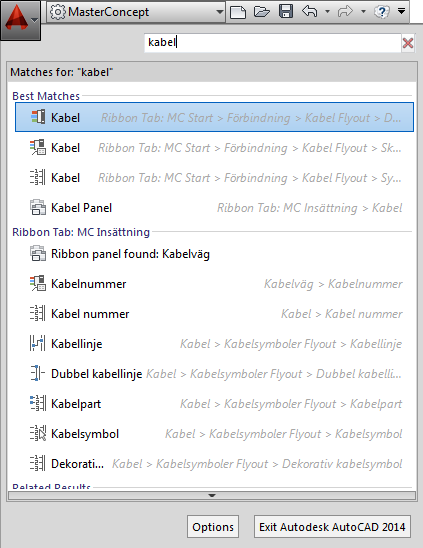
Quick Access Toolbar
Längst upp i programmet finns Quick Access Toolbar. Verktygsfältet är anpassningsbart och du väljer själv vad det ska innehålla. För att lägga till en funktion som inte är med i listan, högerklicka på valfri funktion -> "Add to Quick Access Toolbar".

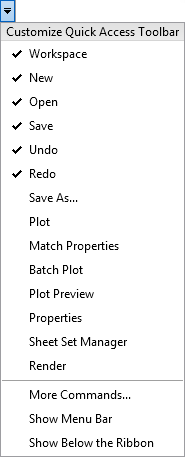
Navbar
Ett anpassningsbart verktygsfält. Finns längst till höger i Design som standard.
Snabbkommando
I Design går det att komma åt menyalternativ genom att hålla in Alt och bokstaven som är understruken eller första bokstaven i menyalternativen.
Även piltangenterna kan du använda för att navigera i menyerna.
Verktygstips
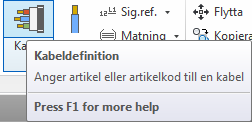
Genom att placera muspekaren ovanpå en knapp så visas ett verktygstips som beskriver knappen.
Ides Tool Palette
Insättningsdialogen är inbäddad i en AutoCAD-komponent som kallas Tool palette. Ides tool palette består av tre flikar med insättningsdialoger; Symboler, Komponenter och Objekt.
Kommandoprompt
Nästan allt du gör i elMaster design baseras på ett kommando. Du använder kommandon för att tala om för elMaster design vilka handlingar du vill utföra och elMaster design svarar med kommandoprompter. Dessa talar om statusen för en handling, eller ger dig val där du måste välja ett för att färdigställa ett kommando.
Drag och släpp
Du kan dra valda OLE-objekt till AutoCAD från annan aktiv applikation. Både AutoCAD och den andra applikationen måste vara igång och synliga på din bildskärm. Den andra applikationen måste stödja Microsoft ActiveX®. Objekts som dras in till AutoCAD är inbäddade, inte länkade.
Att dra objekt in till AutoCAD är i stort sett detsamma som att klippa och klistra objektet in till AutoCAD. Datan raderas permanent från källdokumentet och klistras in i måldokumentet. Håll ner CTRL när du drar för att kopiera objektet istället för att klippa ut det från källdokumentet om du inte vill göra ändringar i källdokumentet.