Återskapa borttagna objekt |
Rulla Föregående Upp Nästa Mer |
Beskrivning:
•Dialogen Återskapa borttagna objekt används för att återskapa objekt som tagits bort från ett projekt.
Huvudsakliga funktioner:
•Objekt som tas bort från ett projekt loggas, dialogen tillåter dig att återställa nämnda objekt. Däremot kommer inga anslutningar eller uttag att återskapas, utan endast objektet i fråga.
Funktionskrav:
•Dialogen är endast tillgänglig om den aktiva huvudmappen använder projekthantering, om detta är fallet så kan dialogen öppnas på tre sätt:
Åtkomst:
•Högerklicka på en huvudmapp i trädet och välj Återskapa borttagna objekt.
•Högerklicka på ett projekt i trädet och välj Återskapa borttagna objekt.
•Högerklicka på ett objekt i trädet och välj Projekt/Återskapa borttagna objekt.
Om dialogen öppnas för en huvudmapp, blir huvudmappen satt som filtret, om dialogen öppnas från ett projekt, så blir projektet satt som dialogens filter. Och om dialogen öppnas från ett objekt kommer objektets beteckning att sättas som filter. Det aktuella filtret kan ses i statusraden på dialogen.
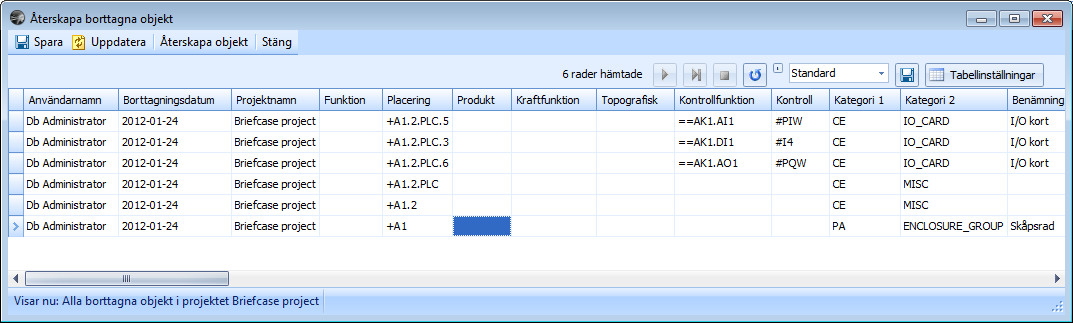
Verktygsfält
Knappar
Dialogen innehåller en dropdownlista med möjligheten att spara din egen tabellinställning, den innehåller också knapparna:
Spara - sparar gjorda ändringar.
Uppdatera - uppdaterar data utan att spara data.
Återskapa objekt - återskapar valda objekt.
Stäng - stänger dialogen.
Högerklicksmeny
Genom ett högerklick i tabellen öppnas den här menyn:
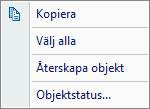
Kopiera - kopierar markerad data, så att den kan klistras in i exempelvis e-post eller dylikt.
Välj alla - markerar alla rader i tabellen.
Återskapa objekt - återskapar valda objekt.
Objektstatus - öppnar dialogen Objektstatus.
Sidhantering i tabellen
I några av tabellvyerna finns även en liten knapp på mitten av verktygsfältet som kan användas för att aktivera eller avaktivera sidhanteringen för tabellen. (Se nedan)

Med sidhanteringen aktiverad hämtas endast 50 rader åt gången, medan alla applicerbara rader hämtas om funktionen är avaktiverad.
Tabellinställningar
Dropdownlista - här hittar du standardinställningen för tabellvyn, och här kan du också spara dina egna uppsättningar av tabellvyn.
Du kan spara inställningar för tabellvyer, så att du kan återanvända dem. Inställningarna som sparas är filter, kolumnordning, grupperade kolumner, kolumnstorlekar och kolumnsynlighet. Du kan spara flera olika Tabellvyer för en tabell. Välj Ny vy från listan i Tabellinställningar. Skriv in namnet på den nya vyn i dialogen som öppnas. Klicka OK. Sortera din tabell så som du vill ha den, genom att använda Anpassa-dialogen. Klicka sedan på knappen Spara.
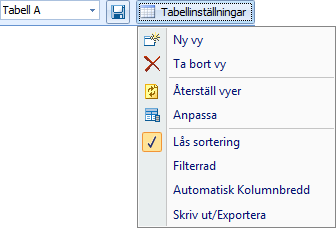
Ny vy - öppnar en dialog i vilken du skriver in namnet på den nya vyn.
Ta bort vy - raderar vald vy.
Återställ vyer - tar bort alla sparade tabellvyer för den aktiva tabellen och återställer originalinställningarna.
Anpassa - dialog dit du kan dra de kolumner du vill gömma i tabellen.
Lås sortering - det här kommandot låser sortering och filterkommandon. Det gör det lättare att fylla i data i en sorterad kolumn. Tabellen uppdaterar inte sorteringen på den redigerade raden förrän man åter klickat på knappen Lås sortering. Detta innebär att raden inte hoppar omkring och batchredigering blir mycket enklare.
Filterrad - en rad läggs till i tabellen för att filtrera denna.
Automatisk kolumnbredd - i vissa tabeller finns alternativet tillgängligt i Tabellinställningar - aktiverad, kommer den här funktionen att automatiskt justera bredden på alla kolumner i dialogen.
Skriv ut/Exportera - öppnar en förhandsgranskning av det valda dokumentet/den valda rapporten innan du printar eller exporterar den.