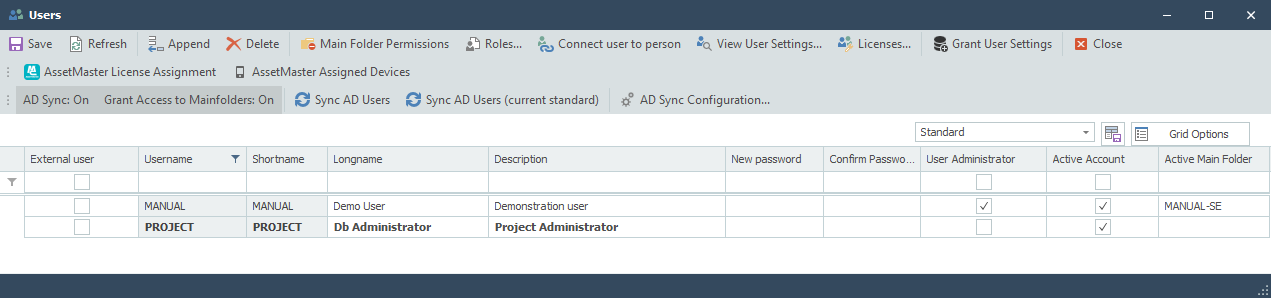Användare |
Rulla Föregående Upp Nästa Mer |
Beskrivning
Dialogen Användare tillåter skapande och redigerande av användare samt ändringar av lösenord.
Åtkomst
Välj Användare från Administrationsfliken i ribbon.
Begränsningar
Endast om du är administratör kan du skapa/redigera användare och ändra lösenord.
Knappar i verktygsfältet
Spara - sparar alla gjorda ändringar.
Uppdatera - uppdaterar data utan att spara data.
Lägg till - lägger till en ny användare till systemet.
Radera - tar bort markerade användare från systemet. För att signaturer och historik kring användaren ska finnas kvar kan det vara bättre att bara inaktivera användarna genom att checka ur Aktivt konto.
Huvudmapp behörighet - öppnar en dialog där det är möjligt att ställa in vilka huvudmappar en användare ska få se. Obs användren måste även ha en roll i respektive standard som huvudmapparna har.
Roller - öppnar en dialog med de aktuella rollerna för den aktiva användaren. Dessa roller bestämmer vilken funktionalitet användaren ska få tillgång till. I dialogen Roller kan du även konfigurera användningen av olika strukturer för olika roller.
Koppla användare till person - öppnar en dialog där man kan koppla användare till personobjekt. Personobjektet innehåller mer information om använderen. Det går t ex att lägga till e-postadress och en avtar som kan användas av programmet.
Se användarinställningar - öppnar en dialog som visar inställningarna för den valda användaren.
Licenser - öppnar en dialog i vilken en administratör får bestämma vilka licenser som ska checkas ut per användare.
Licenstilldelning för AssetMaster - öppnar en dialog för att hantera AssetMaster licenser
Bevilja användarinställningar - återskapar alla synonymer från tabellägare till alla användare i databasen. Administratorn bör köra den här funktionen om en användare har problem att köra programmet efter en uppdatering.
Stäng - stänger dialogen.
AD-synk på/av - bestämmer om AD-synk ska vara på eller av.
Synka AD-användare - synkroniseringen sker via knappen Synka AD-användare. Innan synkningen startas visas en dialog för konfiguration. Om all konfiguration redan är uppsatt kommer inte konfigurationsdialogen visas utan synkroniseringen startas direkt.
AD-synk konfiguration - öppnar dialogen AD-synk konfiguration.
Mer information om AD-synk finns i avsnittet Synkronisera med Active Directory (AD).
Kolumner i tabellvyn
External
Om ikryssad verifieras användaren externt, till exempel som windowsanvändaren. Användaren behöver då inte ha ett eget lösenord för MasterConcept.
Användarnamn
Inloggningsnamnet på användaren.
Kortnamn
Kortnamn används som signatur.
Långt namn
Användarens fullständiga namn.
Beskrivning
Beskrivning på användaren.
Nytt lösenord
Fält för nytt användarlösenord.
Bekräfta lösenord
Fält för repetition av det nya användarlösenordet.
Användaradministratör
Kryssa i rutan om användaren ska få skapa och redigera användare.
Aktivt konto
Kryssa i rutan om användaren ska ha behörighet att logga in i systemet.
Aktiv huvudmapp
Visar vilken huvudmapp som användaren senast hade aktiv. Administratören kan ändra eller rensa aktiv huvudmapp åt en användare. Det används om man exempelvis tagit bort en huvudmapp och någon hade den aktiv.
Gömda kolumner
Gömda kolumner är extra kolumner som normalt sätt inte används. För att lägga till eller ta bort kolumner välj Tabellinställningar / Anpassa
Extern användare 1 – 3
Eventuellt användarnamn för att annat system som kan användas av en plugin eller portal.
Externt lösenord 1 – 3
Eventuellt lösenord för att annat system som kan användas av en plugin eller portal.
Högerklicksmeny
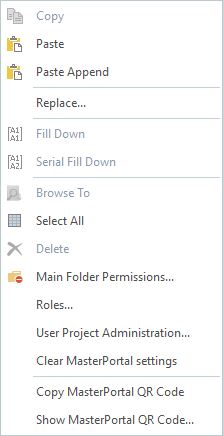
Högerklick i tabellen öppnar den här menyn.
Kopiera - kopierar markerad användare.
Klistra in - klistrar in i markerad rad.
Klistra in sist - klistrar in i ny rad.
Ersätt... - Sök och ersätt text i valda delar av listan
Fyll ner - fyller hela det markerade området med samma värde som i det översta fältet i kolumnen.
Fyll serie - fyller hela det markerade området med stigande värde.
Gå till -
Huvudmapp behörighet - öppnar dialogen för administrering av huvudmappbehörighet för användare.
Välj alla - Väljer allt i listan, Ctrl-A
Radera - raderar markerad användare.
Huvudmapp behörighet - öppnar en dialog där det är möjligt att ställa in vilka huvudmappar en användare ska få se. Obs användren måste även ha en roll i respektive standard som huvudmapparna har.
Roller - öppnar en dialog med aktuella roller för den aktiva användaren. Dessa roller bestämmer vilka inställningsrättigheter användaren har. I dialogen Roller kan du också konfigurera användande av olika strukturer för olika roller.
Användarprojektadministration - dialogen används till att bestämma vilket projekt som en angiven användare är tillåten att arbeta i.
Rensa MasterPortal-inställningar - Återställer MasterPortal inställningarna för en användare.
Kopiera MasterPortal QR kod - Genererar en QR kod till urklippet som kan klistras in i ett dokument. QR Koden kan sedan används för att logga in i MasterPortal.