Sökning |
Rulla Föregående Upp Nästa Mer |
Beskrivning:
•Det här är en mycket användbar funktion när man söker efter objekt, informationsobjekt, dokument eller artiklar i aktuell huvudmapp eller i alla huvudmappar.
Huvudsakliga funktioner:
•Sök Objekt/Informationsobjekt, Dokument eller Artiklar
•Spara Privata/Publika sökningar för senare användning
•Spara globala sökningar för att hitta objekt/dokument i alla huvudmappar
Åtkomst:
•Ovanför trädet, klicka på kikare-ikonen.
Alternativt
•Tryck på CTRL + F
Sökvyn
Sökvyn består av sökfält, funktionsknappar, avancerad panel och tabell som visar sökresultaten.
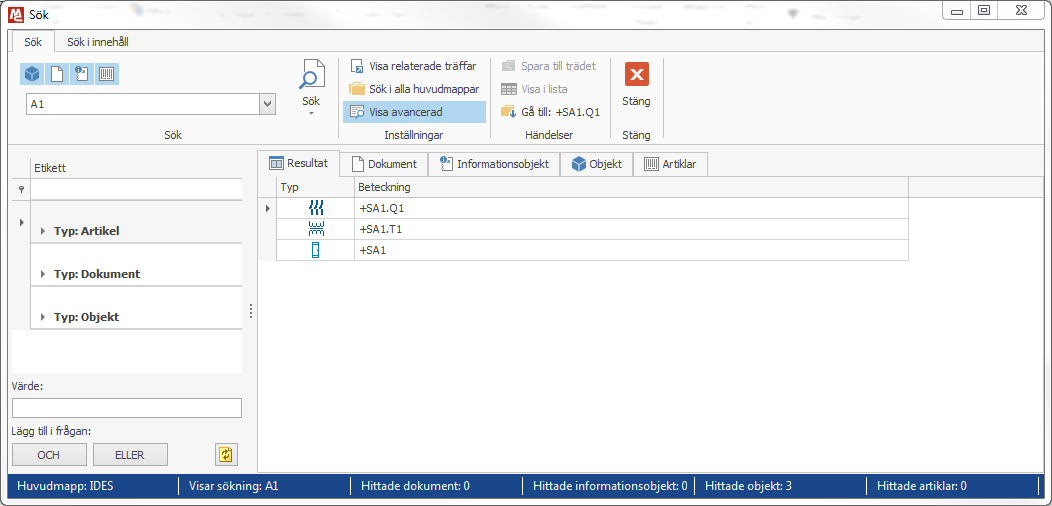
Sökfält
Sökfältet kan användas för att skriva in sökvillkor direkt. En administratör kan konfigurera vilka fält som ska sökas om en användare skriver in något i fältet i Inställningsdialogen. Utöver de normala sökningarna är det också möjligt att göra anpassade sökningar genom att använda sökfältet:
•Jokertecken kan användas, så istället för +A1.2.PLC.4.DO1 skulle du kunna skriva +*.DO1
•Det går att ange en etikett: [Article;Active power]:"5030W"
Förklaringen börjar med [entity;label]:”value”
Entity är ett av följande: Artikel, Dokument, Informationsobjekt eller Objekt
Label är etiketten på kolumnen för det värde du letar efter
Value är det värde du vill hitta och kan inkludera jokertecken såsom *, %, ?, _
•Det går att ange ett fält: [cotobjs;keyb]:+A%
Förklaringen börjar med [table;field]:”value”
Table är databastabellen (cotobjs, dotdocs, cotarts, dotforms, items)
Field är etiketten på namnet på databaskolumnen för värdet du letar efter
Value är det värde du vill hitta och kan inkludera jokertecken såsom *, %, ?, _
•Kombinerade sökningar, du kan skriva in flera söktermer som kan användas tillsammans, till exempel:
+M1 eller +K1
+M1% och %K1
Sökalternativ
Genom att kryssa i/ur typerna till vänster kan du bestämma vilka typer som sökningen ska söka efter. Exempel: Är du bara intresserad av artiklar kan det vara en god idé att kryssa ur Objekt, Dokument och Informationsobjekt. Alla träffar kommer då att bli för artiklar.
Knappar
Visa relaterade träffar - när knappen är intryck kan du söka för entiteter baserat på vilka andra entiteter de är relaterade till, så en sökning efter dokumentnumret “3BFA 123611-001” skulle till exempel, utöver dokumentet självt, även visa en lista på alla objekt och artiklar som finns i dokumentet.
Sök i alla huvudmappar - när knappen är intryckt kommer sökningen att utföras i alla huvudmappar.
Visa avancerad - gömmer eller visar den avancerade panelen.
Spara till trädet - lagrar sökningen till noden Sökningar i trädet.
Visa i lista - öppnar sökningen i den relevanta listan i huvudfönstret MasterExplorer. När dokumentfliken visas i sökfönstret kommer resultatet visas i Dokumentlistan i MasterExplorer. Objektfliken i sökfönstret öppnar Objektlistan i MasterExplorer etc.
Gå till - när du väljer ett objekt/dokument etc. i tabellen och väljer Gå till, kommer applikationen att markera det objektet/dokumentet etc. i trädet.
Avancerad panel
Det går att göra specifika sökningar utöver att helt enkelt skriva värdet du letar efter i sökfältet, detta kan förenklas om du använder den avancerade panelen. Här kan du välja en etikett att söka efter, såsom "Area" och sedan skriva ett värde. Sökningen kommer då bara att utföras i fältet Area, för det angivna värdet.
Tillvägagång
1.Se till att knappen "Visa avancerad" är nedtryckt i ribbon. Då visas den Avancerade panelen.
2.Expandera den typ du vill göra sökning på (Artikel, Dokument, Informationsobjekt, Objekt)
3.Välj passande etikett
4.Skriv in ett värde i fältet Värde
5.Klicka på OCH om du vill att villkoret och eventuella tidigare villkor ska gälla, eller klicka ELLER om du vill att något av villkoren ska gälla.
Sökresultat
I tabellen kan du se sökresultaten i olika flikar; Resultat, Objekt, Informationsobjekt, Dokument och Artiklar.
Högerklicksmeny
I vyn för sökresultat finns en högerklicksmeny med följande funktioner:
Gå till - när du väljer ett objekt/dokument i tabellen och väljer Gå till, kommer applikationen att markera det objektet/dokumentet i trädet.
Öppna - öppnar markerat objekt/dokument.
Förhandsgranska i fönster - visar en förhandsgranskning av det valda dokumentet i ett separat fönster.
Resultatvy
Resultat - Resultatfliken visar alla resultat i sökningen.
Dokument - Dokumentfliken visar alla dokument hittade i sökningen.
Informationsobjekt - Informationsobjektsfliken visar alla informationsobjekt hittade i sökningen.
Objekt - Objektfliken visar alla objekt hittade i sökningen.
Artiklar - Artikelfliken visar alla artiklar hittade i sökningen.
Högerklicksmeny
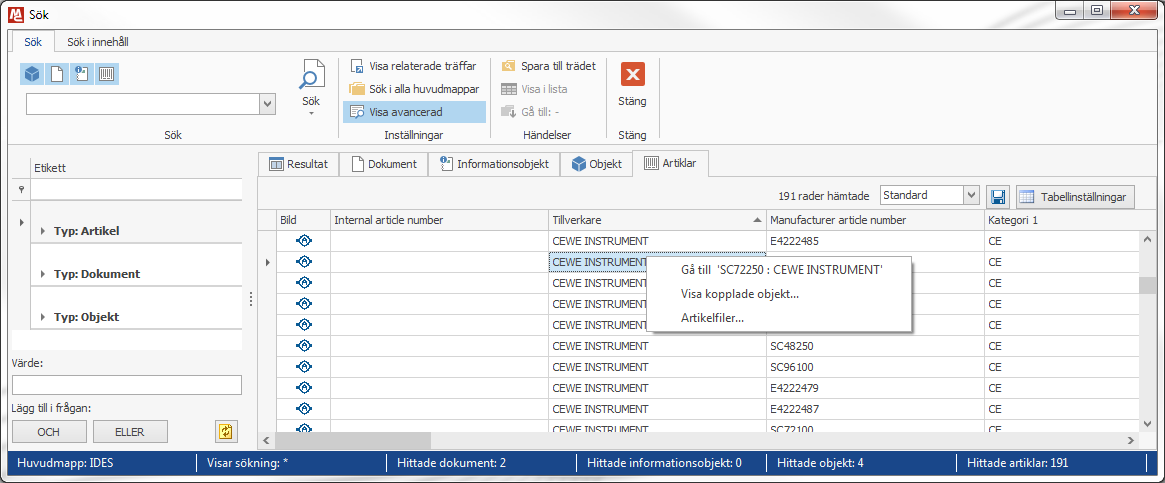
Gå till - när du väljer en artikel i tabellen och väljer "Gå till", kommer applikationen öppna artikeldialogen och välja den specifierade artikeln i tabellen.
Visa kopplade objekt - öppnar visa kopplade objektdialogen för den specifierade artikeln.
Artikelfiler - öppnar artikelfilsdialogen för den specifierade artikeln.
Vyn Sök i innehåll
Sök i innehåll består av sökfält, funktionsknappar och en tabell som visar sökresultaten.
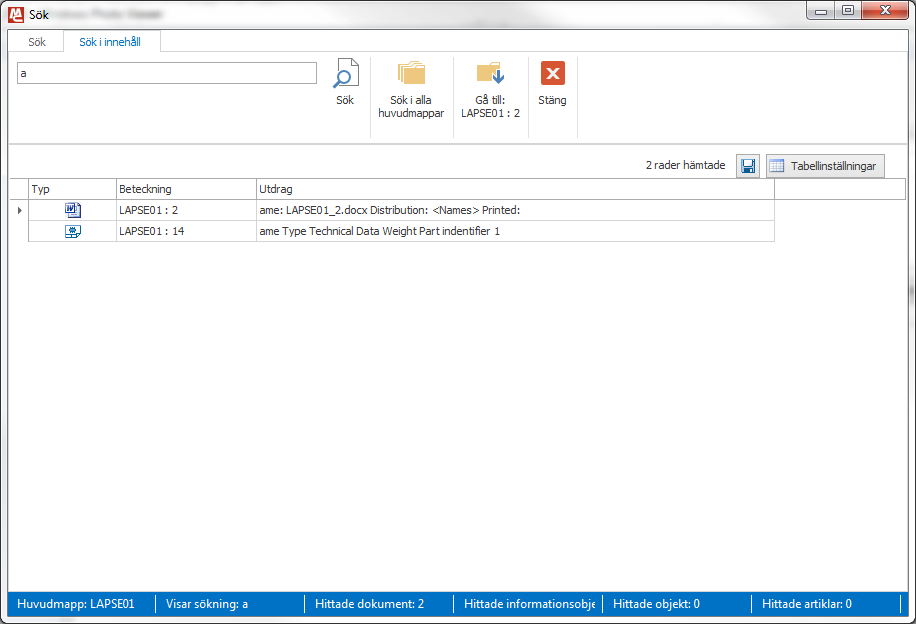
Sökfält
Sökfältet kan användas för att direkt skriva in ett sökvillkor.
För att öka prestandan, är det det möjligt att gömma kolumnen Utdrag. Skapa en variabel med namnet SEARCH_SHOW_EXCERPT och sätt värdet till FALSE.
Knappar
Sök i alla huvudmappar - när knappen är intryckt kommer sökningen att utföras i alla huvudmappar.
Gå till - när du väljer ett objekt/dokument i tabellen och väljer Gå till, kommer applikationen att markera det objektet/dokumentet i trädet.
Stäng dialog - stänger sökdialogen.
Kolumner
Kolumnerna visar sökträffarna.
Högerklicksmeny
I vyn för sökresultat finns en högerklicksmeny med följande funktioner:
Gå till - när du väljer ett objekt/dokument i tabellen och väljer Gå till, kommer applikationen att markera det objektet/dokumentet i trädet.
Öppna - öppnar markerat objekt/dokument.
Förhandsgranska i fönster - visar en förhandsgranskning av det valda dokumentet i ett separat fönster.