Aktiviteter för dokument |
Rulla Föregående Upp Nästa Mer |
Beskrivning:
I den här dialogen kan du ange en lista med aktiviteter för det valda dokumentet, dnformationsobjektet eller projektet. För varje aktivitet kan du ange aktivitetstyp, en ansvarig användare, ett påminnelsedatum, ett datum för deadline, en beskrivande text, om aktiviteterna inom nivån ska vara sekventiella eller parallela samt en kommentar. Aktiviteterna kan struktureras genom att lägga dem inom olika nivåer. Varje arbetsflödesfas för det valda dokumentet, informationsobjektet eller projektet kan ha olika aktiviteter. Om det finns osignerade aktiviteter i en arbetsflödesfas kan du inte flytta till nästa fas.
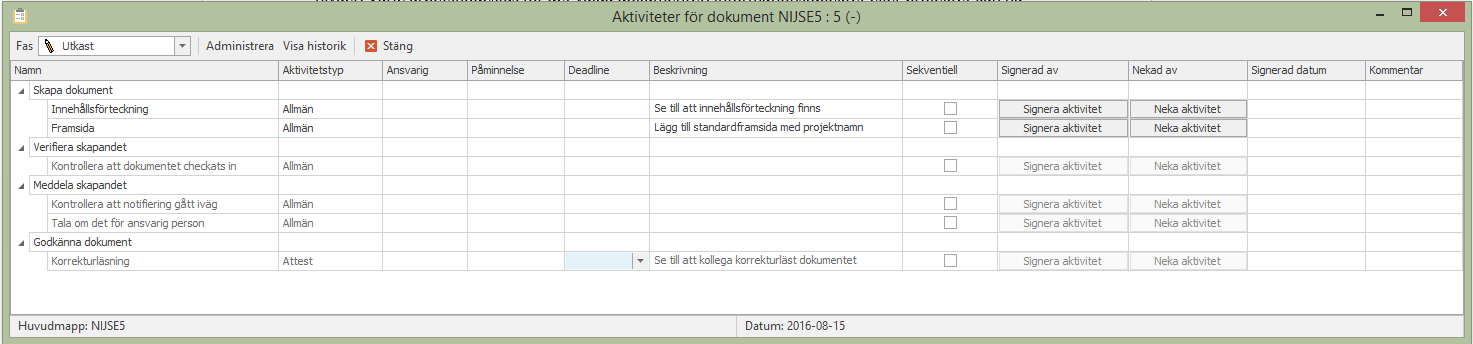
Om det finns aktiviteter inlagda för dig, kan du få information om detta på ett flertal sätt. Det presenteras
•I dashboardelementet Aktiviteter
•I portletten för Mina aktiviteter (om du har åtkomst till den portletten).
•I programmets statusrad
•Via notifiering när du tilldelas aktiviteten. Det finns även möjlighet att få notifiering om deadline håller på att gå ut, om deadline har gått ut för aktiviteten eller om du har en väntande aktivitet
Funktionalitet:
Det finns två lägen i aktivitetsdialogen, signering eller administration. Åtkomsten till adminläget styrs av en rollmodul. I dialogen för arbetsflöde kan du göra inställningar för om aktiviteter ska vara tillåtna i olika faser.
Åtkomst:
Du öppnar dialogen via högerklicksmenyn på det valda dokumentet, informationsobjektet eller projektet.
Kolumner
Namn
Namn på nivån/aktiviteten.
Aktivitetstyp
Aktiviteter kan vara av två olika typer: Allmän eller Attest. Aktiviteter av typen Attest har en högre signifikans än aktiviteter av typen allmän. Signaturerna av dessa aktiviteter sparas ut till dokumentet efter att det godkänts.
Ansvarig
Visar vem/vilka som är ansvariga för att signera aktiviteten. Om ingen ansvarig angetts har alla användare som har tillgång till dialogen möjlighet att signera/neka aktiviteten.
Deadline
Visar det datum som är satt för deadline.
Beskrivning
Visar information om aktiviteten.
Sekventiell
Visar om aktiviteterna inom nivån ska vara sekventiella, dvs behöver utföras i den ordning som aktiviteterna ligger inom nivån. Om aktiviteterna är parallella kan aktiviteterna utföras i valfri ordning inom nivån.
Signerad av
Visar namnet på den användare som signerat aktiviteten. Om aktiviteten inte har signerats, innehåller den här kolumnen knappen för signering.
Nekad av
Visar namnet på den användare som nekat aktiviteten. Om aktiviteten inte har signerats eller nekats, innehåller den här kolumnen knappen för att neka aktivitet.
Signerad datum
Visar när aktiviteten signerades/nekades.
Kommentar
Visar kommentar på aktiviteten. Ansvariga för aktiviteten har möjlighet att ange kommentar för aktiviteten. Om ingen ansvarig angivits för aktiviteten har alla användare möjlighet att skriva en kommentar.
Högerklicksmeny
•Signera aktivitet – signerar markerad aktivitet
•Ångra signering – ångrar signering av markerad aktivitet
•Neka aktivitet – nekar markerad aktivitet
•Redigera kommentar – redigerar kommentar av vald aktivitet
Signaturläge
I signaturläget kan du signera/neka aktiviteter genom att klicka på knappen Signera aktivitet respektive Neka aktivitet. Du kan även signera/neka genom att använda högerklicksmenyn. Signering kan bara göras om aktiviteten anger att din aktuella användare har tillåtelse att signera, eller om aktiviteten inte har någon ansvarig angiven. När en aktivitet signeras kommer användaren som signerade att visas i kolumnen Signerad av, likväl som datumet för signering kommer att visas i kolumnen Signerad datum. Om aktiviteten nekas kommer användaren som nekade aktiviteten att visas i kolumnen Nekad av. Alla som är ansvariga för en aktivitet har även möjlighet att lägga till en kommentar.
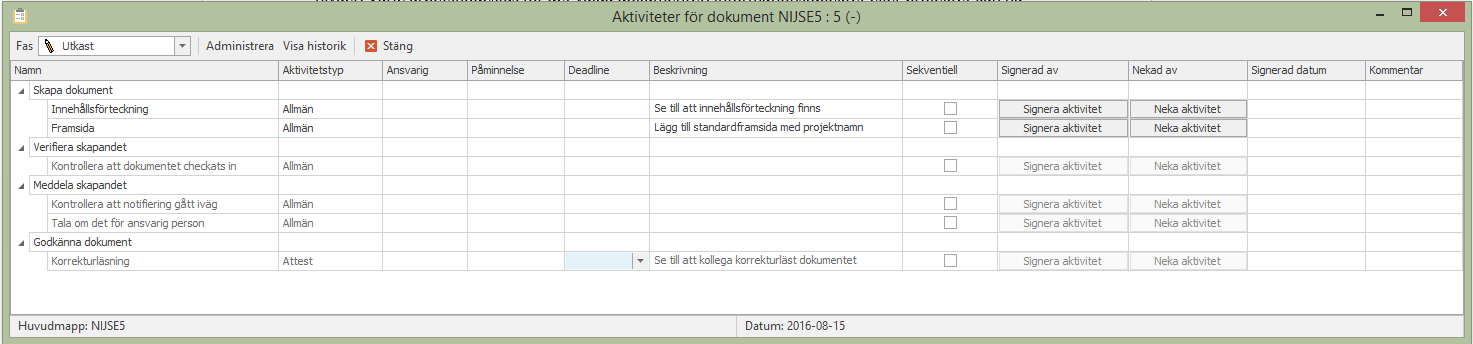
Neka aktiviteter
Då en användare väljer att neka en aktivitet visas en dialog där information kring nekningen anges. I fältet Anledning anges orsaken till att aktiviteten nekats. Detta fält är obligatoriskt. I fältet Beskrivning kan användaren ge ytterligare information kring orsaken till nekningen. Detta fält är frivilligt. Ansvarig sätts den person som förväntas utföra korrigeringarna för att aktiviteten sedan ska kunna signeras. Om checkboxen Gör om alla aktiviteter på nivå x kryssas kommer alla aktiviteter på den nekade aktivitetens nivå behöva signeras igen efter att den nekade aktiviteten signerats.
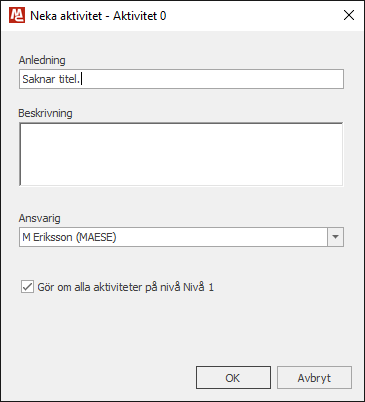
Dialogen Neka aktivitet visas då användaren väljer att neka en aktivitet.
När en aktivitet nekas skjuts två nya aktiviteter in direkt efter den nekade aktiviteten. Först en aktivitet Nekad – [namn på den nekade aktiviteten] konfigurerad enligt dialogen Neka aktivitet och därefter den nekade aktiviteten igen.

Aktiviteten framsida har nekats.
Om det vid nekningen valts att alla aktiviteter på nivån ska göras om (via checkboxen i dialogen Neka aktivitet) skjuts både en Nekad-aktivitet samt nivån för den nekade aktiviteten in.
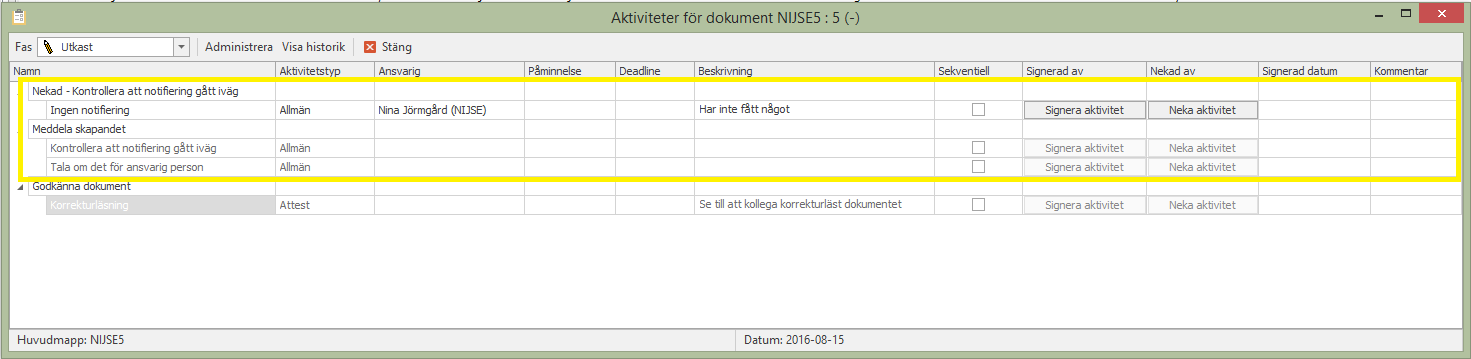
Aktiviteten Kontrollera att notifiering gått iväg har nekats och hela nivån Meddela skapandet har lagts till.
Knappar
Visa historik - visar/visar inte all aktivitetshistorik kopplad till aktuella dokumentet, informationsobjektet eller projektet.
Administrera - öppnar/stänger administrationsläget
Fas - filter för att välja för vilken arbetsflödesfas du önskar signera en aktivitet. Vid val av alternativet Alla faser visas historiska och planerade aktiviteter för alla faser. Denna vy är endast en översikt och därför inte redigerbar för användaren.
Administrationsläge
I administrationsläget har du möjlighet att konfigurera upp aktiviteter för det valda dokumentet, informationsobjektet eller projektet. För att kunna skapa aktiviteter av typen attest krävs en specifik rollmodul.
Knappar
Spara - sparar alla gjorda ändringar.
Uppdatera - uppdaterar utan att spara.
Radera – raderar vald nivå/aktivitet.
Lägg till nivå – lägger till en ny nivå sist
Lägg till aktivitet – lägger till en ny aktivitet på vald nivå
Upp – flyttar upp vald nivå/aktivitet
Ner – flyttar ner vald nivå/aktivitet
Ändra fas automatiskt – slår av/på funktionaliteten ändra automatiskt till nästa arbetsflödesfas när alla aktiviteter är signerad i projektarbetsflödesfasen. Denna funktionalitet är endast tillgänglig då aktivitetslistan innehåller minst en aktivitet av typen attest.
Lägg till i mallar... – sparar en samling aktiviteter som en mall för senare bruk. Mallen kommer inte att spara information om den ansvariga användaren eller deadline eftersom detta kan variera från gång till gång.
Mallar
Användaren har möjlighet att lägga till aktiviteter via sparade mallar. Detta utförs genom att dubbelklicka på önskad mall i högerkontrollen i dialogen. Då läggs aktiviteterna från mallen till sist i aktivitetslistan. Mallarna grupperas efter aktivitetstyp. De mallar som innehåller en aktivitet med aktivitetstypen ”Attest” grupperas under ”Attest”, övriga mallar grupperas under ”Allmänt”.
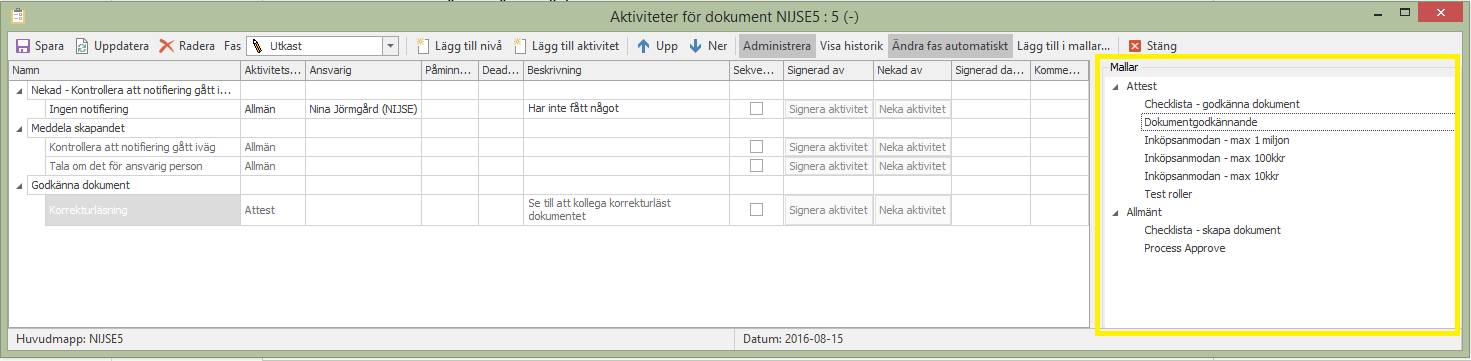
Tillgängliga aktvitetsmallar presenteras i kontrollen till höger i aktivitetsdialogen då den är i administrationsläge.
Konfigurationsdialogen för aktivitetsmallar
För att konfigurera aktivitetsmallarna som ska gå att använda i aktivitetsdialogen öppnar man
Administration -> Dokument -> Aktivitetsmallar
Denna dialog fungerar i stort sett likadant som när man arbetar med aktiviteter för ett specifikt dokument. Skillnaden ligger i att arbetet riktar sig mot mallarna, som här också har fler redigeringsmöjligheter.
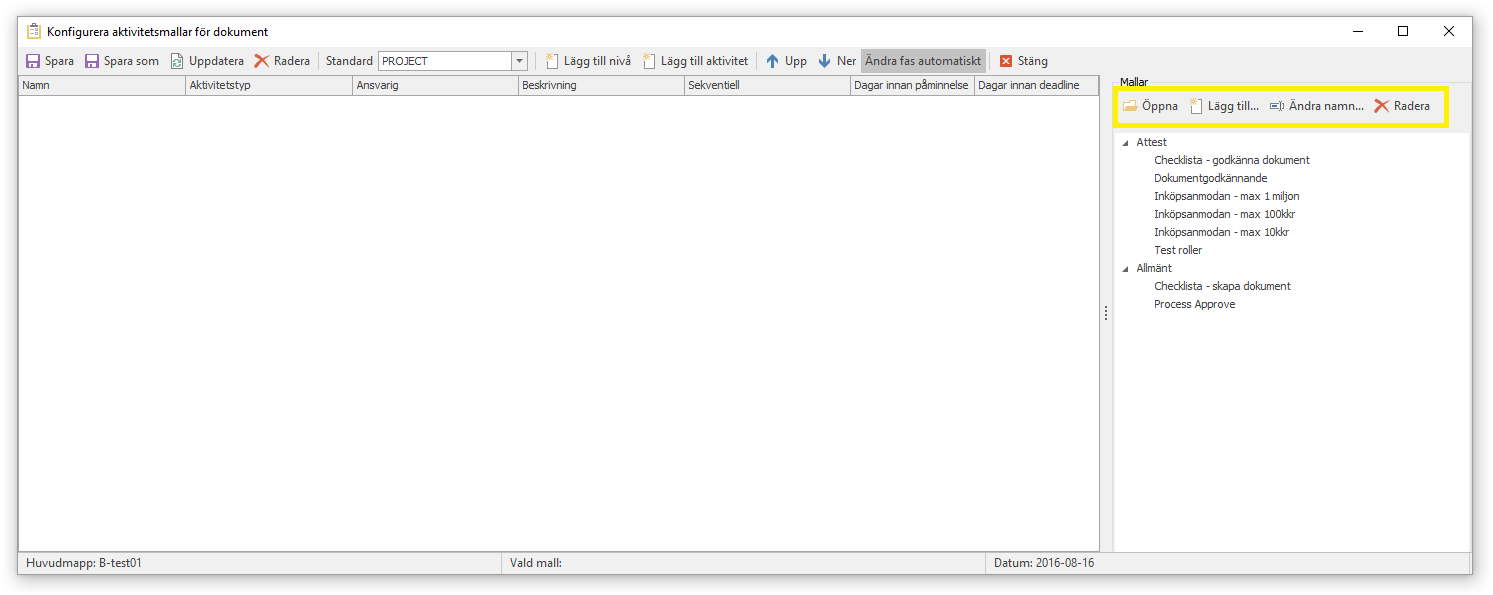
Konfigurationsdialog för aktivitetsmallar, verktyg för mallarna markerade.
Observera också statusetiketten ”Vald mall” som visar vilken mall användaren för tillfället redigerar.
Verktyg för mallar
Öppna
Öppnar den valda mallen och visar dess innehåll i gridden. Detta kommando går också att nå genom att dubbelklicka på en mall i trädet.
Lägg till…
Låter användaren skapa en ny mall som läggs till i trädet. När användaren använder det här kommandot öppnas en dialog där användaren får välja namnet på den nya mallen.
Ändra namn…
Låter användaren döpa om den valda mallen.
Radera
Tar bort den valda mallen.
Verktyg i aktivitetsgridden
Verktygen för aktivitetsgridden fungerar på samma sätt som i den vanliga konfigureringsdialogen för aktiviteter. Det som skiljer är knapparna för att spara aktiviteterna.
Spara
Sparar de visade aktiviteterna till den valda mallen. Till skillnad från den vanliga konfigureringsdialogen för aktiviteter sparar det här verktyget aktiviteterna till en mall istället för till t.ex. ett dokument eller ett objekt.
Spara som
Sparar de valda aktiviteterna till en ny mall. Det här verktyget finns inte i den vanliga konfigureringsdialogen för aktiviteter.
Kolumner i gridden
Kolumnerna i gridden fungerar på samma sätt som i den vanliga konfigureringsdialogen för aktiviteter. Gridden har dock två kolumner som är unika för den här dialogen.
Dagar innan påminnelse
Det antalet dagar som en aktivitet ska ha innan påminnelsen. När mallen appliceras i den vanliga konfigureringsdialogen för aktiviteter kommer aktiviteten att få ett bestämt datum som räknas ut utifrån det aktuella datumet plus det antalet dagar som anges av mallen.
Dagar innan deadline
Denna kolumn fungerar likadant som den för antalet dagar innan påminnelsen men gäller istället datumet för aktivitetens deadline.
Dokumentegenskaper
Ett dokument som erhåller dokumentegenskaper får även ut information om aktiviteterna. Namnet på egenskaperna ges av formatet ”Cert<nummer>_<namn på aktivitetens egenskap>” där den senare kan vara något av följande:
•ApprovedSign
•RejectedSign
•Date
•Activity
•Descr
•Comments
<nummer> ges av aktivitetens plats när aktiviteterna sorteras efter först nivåernas sekvensnummer och därefter aktiviteternas sekvensnummer.