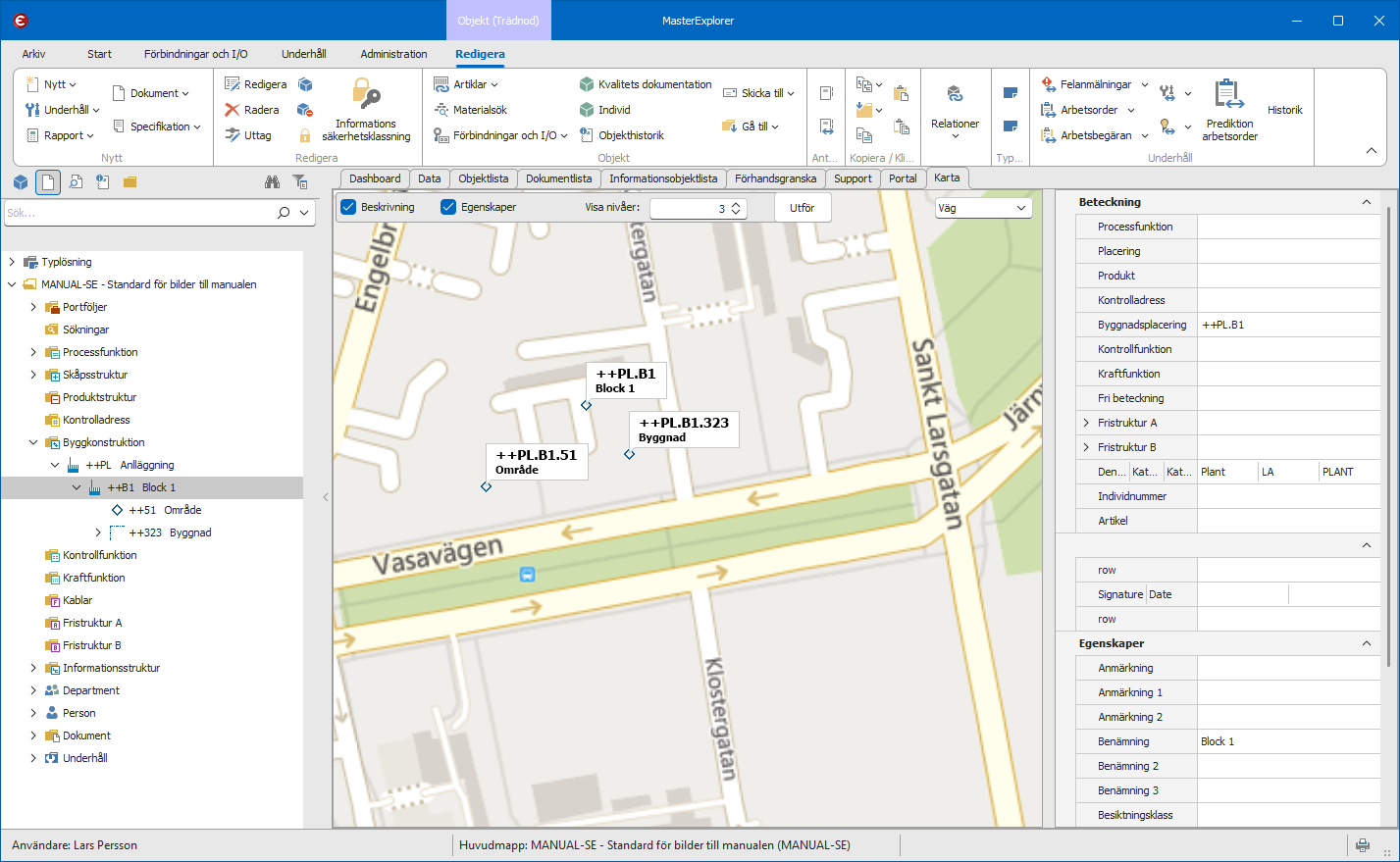Kartvy |
Rulla Föregående Upp Nästa Mer |
Beskrivning
Kartan visa objektens position på en karta i en portlettflik.
Objekten visas med den ikon som är kopplad till objektets kategori, eller en generell ikon om det inte finns någon kopplad bild.
Positionen lagras i attributen Latitud och Longitud på objektet.
Portletten måste konfigureras enligt nedan och objekt som ska visas måste ha positionsdata kopplad.
Det finns tre inställningar för portletten. Inställningen Beskrivning anger att objekten på kartan ska ha pratbubblorna med beskrivningar tända hela tiden. Om inställningen är aktiv så visas bubblorna hela tiden. I annat fall så kan man få fram bubblorna med beskrivning genom att klicka på objektets ikon på kartan. Bubblorna med beskrivningar har en kontextmeny som låter användaren byta fokus till objektet i trädet eller ta fram objektets egenskater i datafliken.
Den andra inställningen anger om panelen med objektegenskaper ska synas eller inte. I panelen visas samma egenskaper som i huvudpanelen i datafliken för objekt.
Det finns även en inställning som talar om hur många nivåer av objekt som ska visas på kartan. Ett värde på 1 visar endast det markerade objektet, högre värden visar flera nivåer av barnobjekt. Detta värde är inte förvalt och sätter man inte något värde visas inga objekt alls på kartan.
Åtkomst
Aktivera den flik som kartportletten är konfigurerad till med ett objekt markerat i trädet.
Konfiguration
1.Skapa en flik i dialogen Konfigurera portalflikar. (Administration -> Anpassning -> Konfigurera portalflikar)
Klicka Lägg till, ange ett namn och klicka Spara.
2.Se till att din roll har tillgång till fliken i dialogen Roller. (Administration -> Roller)
Gå till fliken Portalflikar och se till att kryssa i fliken.
3.Öppna dialogen Portlettadministration (Administration -> Anpassning -> Portlettadministration)
Markera fliken du skapat och klicka Ny.
Välj Aktiverad, Använd inbyggd Portlett, välj IdesMapPortlet som Portlettyp, ange ett namn som Portlettnamn och kryssa för Fyll för att låta portletten med kartan fylla hela flikens utrymme.
Klicka Spara, avmarkera den nya portletten och markera den igen.
4.Konfiguration. Den här knappen är inte synlig innan den nya portletten är sparad. Här kan beskrivningen i bubblorna vid objekten anpassas. Det är möjligt att ange vilka fält som ska visas för objektens rubrik och beskrivning. Använd större än och mindre än tecken och fältets namn. Ex. <FREE01> Taggen <DES> byts ut mot objektets beteckning i den aktuella strukturen. Om det saknas beteckning i den struktur som är aktuell visas nästa struktur i prioritetsordningen.
Dessa texter kan ochså formateras med DevExpress HTML-inspirerade textformatering: https://docs.devexpress.com/WindowsForms/4874/common-features/html-text-formatting
Förvalt värde för rubrik är <DES> och <DENOM1> för beskrivning. Om fälten lämnas tomma är det dessa värden som kommer att användas.
5.Sätt Latitud och Longitud på objekten i objektlistan på de objekt som ska synas på kartan.
För att få upp dessa fält i datafliken så måste de få etiketter. Detta görs i dialogen Etiketter. (Administration -> Etiketter)
6.I kartfliken, välj en nivå och klicka Utför. Den inställningen är bara tillgänglig när ett objekt är markerat i trädet.
Inställningar
Ändringar av inställningar för kartan får inte någon effekt innan kan tryckt på knappen Utför. Inställningarna sparas i olika variabler som man kan läsa mer om i listan över variabler. Det är de inställningar som börjar med MAP som gäller kartvyn.
Beskrivning
Väljer om en beskrivning i form av ett verktygstips/inforuta ska vara synligt hela tiden eller bara när man klickar på objekten på kartan. Aktivera för att rutan alltid ska vara synlig.
Egenskaper
Anger om panelen med objektegenskaper ska visas eller inte. Panelen visar samma uppstättning av egenskaper för objektet som huvudpanelen i datafliken, men har inte med de övriga panelerna som finns i datafliken för objekt med information om artiklar, uttag, underhåll och mycket annat.
Nivåer
Talar om hur många nivåer av objekt som ska visas på kartan. Värdet 1 visar det valda objektet i trädet och högre värden visar fler nivåer av objekt. Om inget värde anges kommer inga objekt visas i kartvyn.
Typ av karta
Vilken sorts karta som ska visas. Det finns tre olika typer att välja på:
-Väg
En karta med vägar utriktade namn på vägarna utskrivet.
-Satellit
En karta baserad på satellitbilder.
-Hybrid
En mix av väg- och satellitkartan. Satellitbilderna ligger i botten och så är vägarna markerade ovanpå med vägnamn.
Objektbilder
Bilderna tas från objektbildskonfigurationen som länkar kategorier till ikoner. Finns ingen ikon kopplad visas en generell ikon istället.
I konfigurationsdialogen visas en sökväg till var de bilderna ligger som är tillgänliga för att konfigureras. Dessa används av trädvyn och andra ställen. Men kartan behöver bilder med större storlekar, så det finns en annan katalog bredvid den som pekas ut i dialogen som heter Bitmaps_32. För att byta en bild för kartan så är det filerna i den katalogen som behöver hanteras.
Vanliga frågor
•Den nya fliken jag gjorde till kartportletten visas inte.
Ge din roll åtkomst till den så visas den. Du kan behöva byta till en annan huvudmapp och tillbaka eller starta om Explorer för att ändringen ska få effekt.
•Inga objekt visas på kartan när jag väljer dem i trädet.
Ange ett positivt värde för nivåer i kartportletten. Värdet 1 visar endast det markerade objektet och högre värden lägger på ytterligare nivåer av barnobjekt.
Se också till att objekten har positionsdata korrekt angiven.
•Varför är inställningen för nivåer i kartan inaktiverad?
Den är bara aktiverad när ett objekt är valt i trädvyn.
•Var finns den där konfigurationsknappen?
Dem syns inte förrän den nya portletten har blivit sparad. Och man behöver även välja den igen efter att den sparats för att den ska dyka upp.
•Hur får jag tag på de där koordinaterna?
Prova med Bing maps eller Google maps. Högerklicka på kartan och hitta koordinaterna. Bing maps har en smidig kopieringsfunktion för detta.
•Jag bytte inställningar på kartan men det hände ingenting.
Ändringarna slår inte igenom förrän man klickar på knappen Utför.