Ny ADG-lösning |
Rulla Föregående Upp Nästa Mer |
Obs! Den här funktionen kräver en ADG-licens.
Beskrivning:
•I den här dialogen kan du skapa nya ADG-lösningar. När du öppnar dialogen från ADG Lösningsadministration, kommer bibliotek och grupp att automatiskt sättas likadant som det är valt i ADG Lösningsadministration.
Åtkomst:
•I dialogen ADG Lösningsadministration, klicka på knappen Ny.
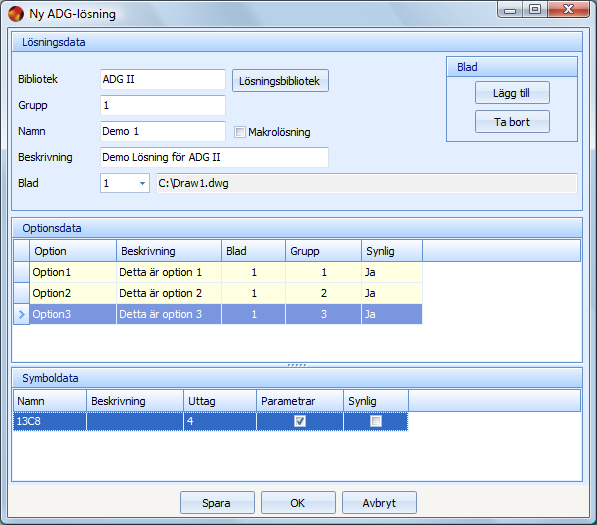
Lösningsdatavyn
Fält
Bibliotek
Här skriver du in namnet på biblioteket där lösningen ska sparas.
Grupp
Namn på gruppen för lösningen.
Namn
Lösningens namn.
Beskrivning
Beskrivning av lösningen.
Blad
Välj önskat blad för lösningen.
Sökväg
Sökväg för ritningen där lösningen ska sparas.
Knappar
Lösningsbibliotek
Här kan du välja befintligt bibliotek/grupp.
Makrolösning
Om denna är förkryssad kommer lösningen att sparas som en makrolösning.
Lägg till
Om du klickar på knappen Lägg till i panelen för Bladhantering, öppnas en dialog i vilken du kan välja vilken fil som ska öppnas. Om filen redan är öppnad av elMaster kommer applikationen inte att öppna en ny kopia, utan istället ansluta till den redan öppna. Men om den valda filen redan har lagts till i lösningen kan den inte läggas till igen. När ett blad läggs till i lösningen kommer bladfältet att uppdateras med namnet och numret som visar vilket blad som för tillfället är valt.
Ta bort
Tar bort det för tillfället valda bladet, och tar även bort alla optioner och symboler som angivits på bladet.
Optionsdatavyn
Optionsdatavyn består av en tabell som visar optionerna som finns i den aktuella lösningen. Alla operationer i tabellen utförs från högerklicksmenyn. Vyn innehåller kolumnerna:
Option
Namnet på optionen.
Beskrivning
Beskrivning på optionen.
Blad
Bladnummer där optionen är placerad.
Grupp
Gruppen till vilken optionen hör.
Synlig
Om optionen ska vara synlig eller inte.
Högerklicksmeny
Om du högerklickar i optionsdatavyn, öppnas den här menyn:
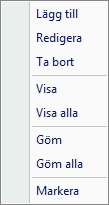
Lägg till - lägger till en ny rad i tabellen för optionsdata.
Redigera - den här funktionen öppnar en dialog i vilken du kan redigera den valda optionen.
Ta bort - tar bort den valda optionen.
Visa - visar den valda optionen i ritningen.
Visa alla - visar alla optioner i ritningen.
Göm - gömmer vald option i ritningen.
Göm alla - gömmer alla optioner i ritningen.
Markera - markerar vald option i ritningen.
Symboldatavyn
Symboldatavyn består av en tabell som visar data om symbolerna i den aktuella optionen i Optionsdatavyn. Alla operationer i tabellen utförs från högerklicksmenyn. Vyn innehåller kolumnerna:
Namn
Namn på symbolen.
Beskrivning
Symbolbeskrivning.
Uttag
Kommer att visa hur många uttag symbolen har.
Parametrar
Kommer att vara förkryssad om symbolen har parametrar.
Synlig
Används inte för tillfället.
Vänligen lägg märke till att endast äkta elMaster-symboler kommer att visas i tabellen. Linjer, texter och symboler som inte är definierade som äkta elMaster-symboler (exempelvis Nätdata) kommer inte att visas, men de är däremot en del av optionen.
Högerklicksmeny
Om du högerklickar i Symboldatavyn, öppnas den här menyn:
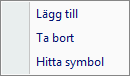
Lägg till - lägger till en symbol till optionen. Lösningsdialogen minimeras och du kan välja symboler från ritningen. Högerklicka när du är klar med valet. Om du väljer en eller flera symboler som hör till en annan option kommer ett felmeddelande att visas, och ditt val kommer att upphävas.
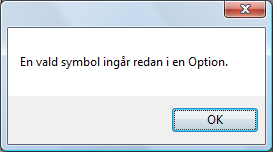
Ta bort - tar bort vald symbol från optionen. Lösningsdialogen minimeras och du kan välja symboler från ritningen. Högerklicka när du är klar med valet. Alla symboler som väljs i ritningen som hör till den valda optionen kommer att tas bort från optionen. Symboler som inte hör till aktuell option ignoreras.
Hitta symbol - den valda symbolen markeras i ritningen.
Knappar
Spara - sparar alla ändringar.
OK - sparar alla ändringar och stänger dialogen. (Du kommer att få frågan om du vill stänga lösningsritningarna eller inte.)
Avbryt - stänger dialogen, inga ändringar sparas.