Datafliken |
Rulla Föregående Upp Nästa Mer |
Beskrivning:
•Fliken Data visar hela tiden information om objektet som för tillfället är markerat i trädstrukturen.
•Dokumenttypkod kan inte redigeras i Datafliken, men du kan ändra Dokumenttyp om du använder dialogen Ändra dokumenttyp.
•När Datafliken öppnas kommer den att ladda de senaste inställningarna för expandering av raderna. Den aktuella inställningen laddas varje gång knappen Uppdatera används. Datafliken för objekt kommer däremot inte att spara några inställningar för expandering av raderna.
Huvudsakliga funktioner:
Fliken Data är mest till för att visa data, men här finns även ett antal användbara funktioner tillgängliga:
•Redigera direkt i fliken
•Gå till Objekt
•Gå till Dokument
•Visa relaterade dokument för enskilda uttag
•Öppna Dokument & Zooma
Åtkomst:
•I MasterExplorer, välj fliken Data.
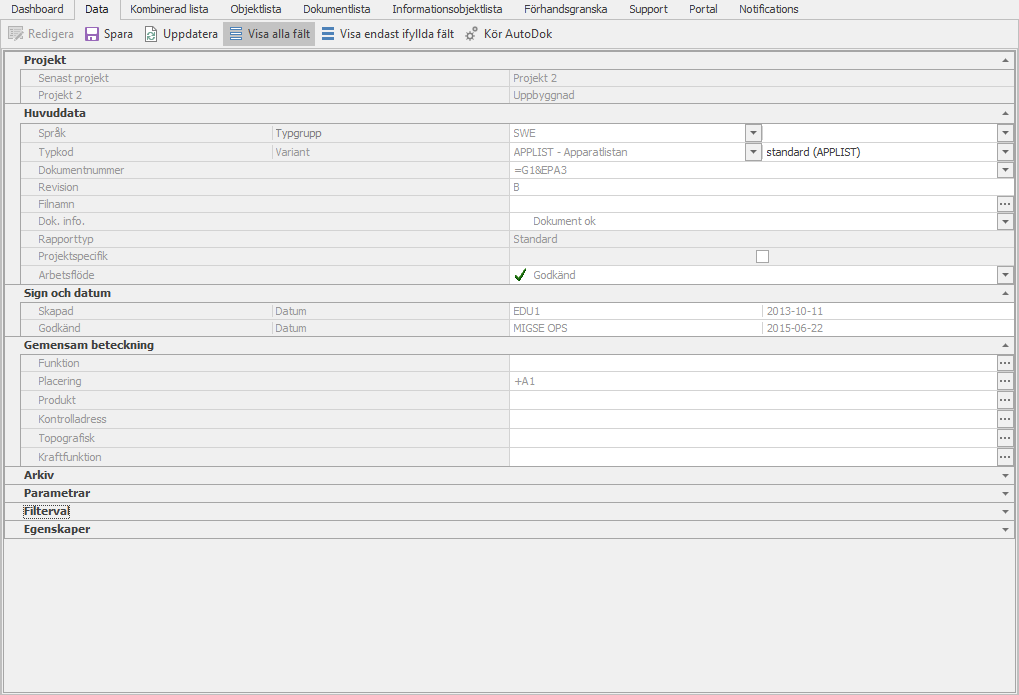
Datafliken för Dokument/Rapporter
Arbetssätt för databasen
Du kan arbeta antingen offline, batchorienterat eller online. I dokumentlistan gör du dina inställningar i kolumnen Arbetssätt för databasen. Arbetssättet för databasen visas även när ett godkänt dokument är valt.

Offline - ritningen har ingen koppling till databasen. Det innebär att ritningen inte sparas till databasen förrän du sparar ritningen.

Online - ritningarna uppdateras automatiskt när du öppnar dem. När du sparar ritningen sparas den automatiskt till databasen.

Batch - du kommer att få frågan om du vill att ritningen ska uppdateras när du öppnar den eller om du vill att den ska sparas till databasen när du stänger ritningen.

Synk - objekt som redan finns i databasen sparas, men de som inte finns kommer att ge ett felmeddelande.
Bilder
Det är möjligt att lägga till och redigera bilder på objekt genom att markera objektet i trädet och använda bilder-panelen i datafliken.
Lägg till bild - lägger till en valfri bild på objektet.
Öppna - öppnar ett fönster där man kan se och redigera bilden på objektet. Efter redigering av bilden måste även datafliken sparas.
Knappar
Redigera - tabellen är inte redigerbar om inte Redigera-knappen är aktiverad genom ett musklick. Knappen avaktiveras om du klickar på den igen eller om du använder Spara-knappen.
Spara - sparar gjorda ändringar.
Uppdatera - uppdaterar data utan att spara data.
Kör AutoDok – genererar fram standardvärden på dokumentegenskaperna. I dialogen för att konfigurera AutoDok kan du göra inställningar för AutoDok-genereringen.
Högerklicksmenyer
Det finns olika högerklicksmenyer i Datafliken för Objekt.
Uppdatera
Om du högerklickar högst upp på fliken får du upp en meny med valet att uppdatera tabellen.
Beteckningsmenyn
Genom ett högerklick i Beteckningsvyn, öppnas den här menyn:
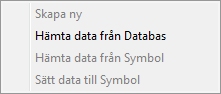
Skapa ny - skapar nytt objekt med en IEC-beteckning.
Hämta data från Databas - öppnar objektuppslagsdialogen.
Hämta data från Symbol - hämtar beteckning från annan symbol i ritningen.
Sätt data till Symbol - sätter aktuell beteckning till andra symboler i ritningen.
Artikelmenyn
Genom att högerklicka i Artikelvyn, öppnas den här menyn:
Gå till – Öppnar artikeldialogen och väljer raden för den angivna artikeln.
Uttagsmenyn
Genom ett högerklick i Uttagsvyn, öppnas den här menyn:
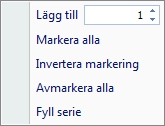
Lägg till - lägger till nya uttag till objektet.
Markera alla - markerar alla uttag.
Invertera markering - omarkerade rader blir markerade, och vice versa.
Avmarkera alla - avmarkerar alla rader.
Fyll serie - fyller markerad kolumn med stigande data.
Symboltabellens meny
Genom att högerklicka i Symboltabellen öppnar du den här menyn:
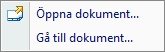
Öppna dokument - öppnar det valda dokumentet i design.
Gå till dokument - markerar det aktuella dokumentet i trädet.