Dokumentlistan |
Rulla Föregående Upp Nästa Mer |
Beskrivning
•Fliken Dokumentlista visar rapporter, ritningar och andra dokument tillhörande den markerade huvudmappen i trädstrukturen. Du kan även markera ett objekt och se dess tillhörande dokument. Dokumentlistan tillåter också anpassning av vyn på många olika sätt, inklusive sortering, gruppering och val av vilken data du vill se. Funktioner som Fyll ner, Fyll serie, Ersätt och andra funktioner tillåter arbete med ett stort antal dokument samtidigt. Det är även möjligt att redigera gemensamma beteckningar.
•Kolumnen Dokumenttyp är inte redigerbar i dokumentlistan, men du kan ändra dokumenttyp i dialogen Ändra dokumenttyp.
•Fliken Dokumentlista har endast en tabellvy, Dokumentlistan.
Åtkomst:
•I MasterExplorer, välj fliken Dokumentlista.
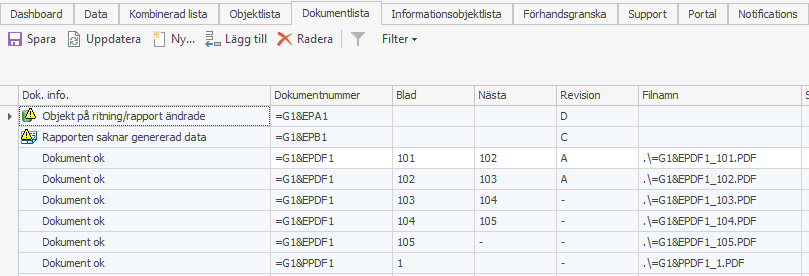
Verktygsfält
Knappar
Verktygsfältet har knapparna Spara, Uppdatera, Ny, Lägg till, Radera, Filter och Tabellinställningar.
Spara - sparar alla gjorda ändringar. Om det finns fel, kommer du få en fråga om du vill spara resterande korrekta rader.
Uppdatera - uppdaterar data.
Ny - öppnar dialogen Nytt Dokument för att skapa ett nytt dokument.
Lägg till - lägger till en ny rad i tabellen.
Radera - raderar markerad rad.
Filter - visar om listan är filtrerad på revision eller arbetsflödesnivå. Knappen är i nedtryckt läge om det är något filter, och filterinställningarna visas som verktygstips. Om knappen är avaktiverad är filtren rensade.
Tabellinställningar - skriv in namnet på din egen vyuppsättning.
Tabellvy
Kolumner
Kolumnfilter
Kolumnfiltret i tabellen har kryssrutor för de olika värdena.
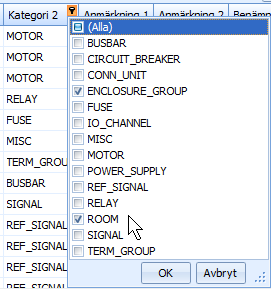
Frifält
Det finns en mängd frifält (dolda per default) i dokumentlistan. Dessa syns även i datafliken om de har fått en etikett. Frifälten finns även i dialogen Konfigurera etiketter, där man sätter upp etiketterna.
Snabbkommando
CTRL-E - i Objektlistan och i Dokumentlistan gör detta kommando att redigeraläget öppnas.
Läs mer om snabbkommandon.
Om variabeln DOC_COMMONDES_SHOW är satt till TRUE i dialogen Variabler, kommer berörda huvudmappar att ha gemensamma beteckningsfält i MasterExplorer.
Dok. info.
I kolumnen Dok. info. hittar du information om dokumentens status.
Behöver uppdateras - något av nedanstående dokumentfält har ändrats:
-Keya01
-Sheetnoa
-Sheetnext
-Sign1
-Denom1
-Denom2
-Denom3
-Denom4
När något av dessa fält ändrats så anses dokumenthuvudet behöva uppdateras. Statusen tas bort om man uppdaterar dokumentet.
Dokumentet är ej sparat till databas - dokumentet har ändrats sedan det senast sparades till databasen. Det kan till exempel vara en ritning med nya poster i som ska lagras till databasen så att de listas i resten av systemet. För att rätta till detta, öppna ritningen och spara den.
Objekt på ritningen/rapporten är ändrade - objekt på ritningen/rapporten har ändrats i explorer och behöver uppdateras på ritningen/rapporten. För att rätta till detta, öppna ritningen/rapporten och spara den.
Dokument ok - dokumentstatusen är ok.
Dokumentet är utcheckat på en annan maskin - dokumentet är utcheckat till en annan maskin. Du kan inte göra några ändringar i dokumentet, men du kan öppna det som skrivskyddat. I kolumnen Utcheckad till dator kan du se till vilken maskin dokumentet är utcheckat. Om det är viktigt för dig att få dokumentet incheckat och du inte kan göra det från datorn som det är utcheckat till, har du möjlighet att högerklicka på dokumentet och välja Arkiv/Ångra utcheckning.
Obs! om du väljer kommandot Ångra utcheckning, kommer alla ändringar som gjorts i denna fil sedan arkivkopian på filen senast uppdaterades kommer att gå förlorade.
Dokumentet är utcheckat av en annan användare - dokumentet är utcheckat av en annan användare. Du kan inte göra några ändringar i dokumentet, men du kan öppna det som skrivskyddat. I kolumnen Utcheckad av användare kan du se till vilken användare dokumentet är utcheckat.
Fysisk fil saknas - den fysiska filen är inte genererad. För att göra detta måste du öppna dokumentet. Högerklicka på dokumentet och välj Öppna. Spara dokumentet innan du stänger det.
Utcheckad av användare - dokumentet är utcheckat av dig. Du kan öppna och redigera dokumentet som du önskar. Dokumentet kan öppnas som skrivskyddat av andra användare, men de kan inte göra några ändringar på dokumentet så länge det är utcheckat till dig.
Rapporten saknar genererad data - för att generera data för rapporten måste du öppna den. Högerklicka på rapporten och välj Öppna, alternativt markera rapporten i trädet och öppna fliken Förhandsgranska.
Felfil
I kolumnen felfil visas antalet eventuella fel och varningar för dokumentet om du för muspekaren över cellen. Om du högerklickar här och väljer Redigera/Visa fel så visas en felfil.
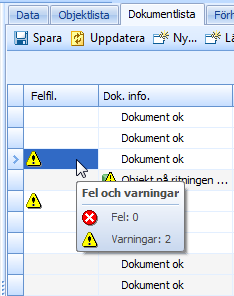
Arbetssätt för databasen
I den här kolumnen kan du göra inställningen för vilket arbetssätt du vill ha mot databasen för ditt dokument. Du kan arbeta offline, batchorienterat eller online.
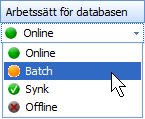
Online - ritningarna uppdateras automatiskt när du öppnar dem. När du sparar ritningen sparas den automatiskt till databasen.
Batch - när du öppnar ritningen från explorer kommer den att uppdateras automatiskt. Du får en fråga om du vill att ritningen ska sparas till databasen när du stänger den.
Synk - synk sparar alla objekt i ritningen som redan finns i databasen, men alla objekt som inte finns kommer att ge ett felmeddelande.
Offline - ritningen har ingen koppling till databasen. Det innebär att ritningen inte sparas till databasen förrän du sparar ritningen.
Sidhantering i tabellen
I några av tabellvyerna finns även en liten knapp på mitten av verktygsfältet som kan användas för att aktivera eller avaktivera sidhanteringen för tabellen. (Se nedan)

Med sidhanteringen aktiverad hämtas endast 50 rader åt gången, medan alla applicerbara rader hämtas om funktionen är avaktiverad.
Uppdatera
Om du högerklickar högst upp på fliken får du upp en meny med valet att uppdatera tabellen.
Flerval
I Dokumentlistan kan du nu köra omedelbara funktioner på flera val i tabellen med bibehållen markering på valen. Programmet kommer också ihåg var rullningslisten är, så om du har hundratals dokument kommer listan att skrollas korrekt för att dina val ska visas.
Innehållet i högerklicksmenyerna varierar beroende på om ett dokument eller en rapport har markerats. Det finns ett flytande ribbonfält ovanför menyn som har ytterliggare funktioner.
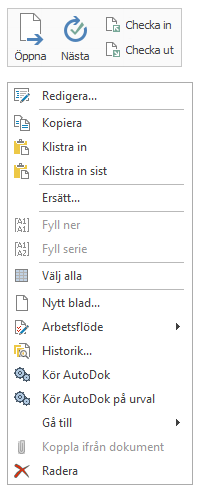
Mini-ribbon
Öppna - öppnar dokument i deras motsvarande applikationer, till exempel elMaster design, Microsoft Word etc. Du kan markera flera dokument för att öppnas på en och samma gång. För Rapporter genereras rapporten (beroende på variabeln RP_OPEN_GEN) och visas i antingen fliken Förhandsgranska för Crystal-rapporter eller motsvarande applikation för Word/Excel-Rapporter.
Nästa - flyttar dokumentet till nästa fas i arbetsflödet.
Checka in – checkar in dokumentet till arkivet.
Checka ut – checkar ut dokumentet från arkivet.
Meny
Redigera - öppnar dialogen Redigera dokument/rapport, för redigering av det markerade Dokumentet/Rapporten. Om dokumentet är låst till ett annat projekt och om variabeln TASK_WARNING_DIALOG är satt, kommer du att få en fråga om du fortfarande vill redigera dokumentdata.
Kopiera/Klistra in/Klistra in sist - funktioner för att kopiera och klistra in i celler. Klistra in sist gör detta på en ny rad.
Ersätt - aktiverar funktionen ersätt för valda celler.
Fyll ner/Fyll serie - kopierar värdet i cellerna vertikalt från den översta cellen. Fyll serie räknar upp numeriska värden i det som kopieras med ett per rad som fylls.
Spara valda - sparar de rader som är valda. Andra ändringar eller nya rader sparas inte.
Välj alla - väljer/markerar alla celler i tabellen.
Nytt blad - skapar ett nytt dokumentblad i aktuella huvudmappen. Om inställningen Använd nästa blad är aktiverad, och Nästa blad är angivet på det valda dokumentet, kommer bladet att skapas automatiskt. Om inte, så öppnas dialogen Nytt blad. Detta menyval syns bara för dokument av en typ som använder blad.
Arbetsflöde - undermeny med funktioner kring arbetsflöde. Se nedan.
Historik - öppnar dialogen revisionshistorik för det valda dokumentet.
Kör AutoDok – genererar fram standardvärden på dokumentegenskaperna. I dialogen för att konfigurera AutoDok kan du göra inställningar för AutoDok-genereringen.
Kör AutoDok på urval - applicerar funktionen på de celler som är valda.
Gå till - funktionaliteten gå till visar de olika instanser av dokumentet som finns i trädet och låter användaren välja vilken som ska markeras. Det kan vara i strukturen av informationsobjekt eller i dokumentfoldern.
Koppla ifrån dokument - kopplar det valda dokumentet från aktuella objektet.
Radera - raderar det markerade dokumentet/rapporten. Om en fysisk fil upptäcks frågar programmet om filen också ska raderas.
Undermeny för arbetsflöde
Här hittar du funktioner för att flytta dokumentet till nästa tillstånd. Här finns också funktionen sätt som utgått, vilken markerar att dokumentet inte längre är aktuellt. Det är också möjligt att återställa ett dokument som blivit markerat som utgått.
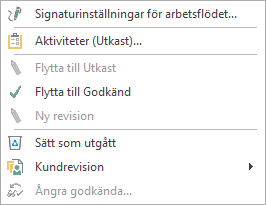
Signaturinställningar för Arbetsflödet - den här funktionen tar fram en dialog som låter användaren specificera vilka som ska signera vilka steg i arbetsflödet.
Aktiviteter - i dialogen Aktiviteter kan man specificera en lista med aktiviteter för det valda dokumentet, informationsobjektet eller projektet. För varje aktivitet kan man specificera en ansvarig användare, en deadline och en beskrivande text. Aktiviteterna kan arrangeras i olika nivåer.
Flytta till Utkast/Godkänd - med dessa menyval flyttar man dokumentet till nästa/föregående fas i arbetsflödet.
Ny Revision - detta kommando skapar en ny revision av det valda dokumentet. Om det valda dokumentet inte är godkännt så blir det först godkännt innan den nya revisionen skapas. Den nya revisionen behåller all data från den föregående revisionen.
Sätt som utgått - en funktion för att markera att ett dokument inte längre är aktuellt. När ett dokument blir satt till utgått så tas alla logiska förbindningar bort och även alla fysiska förbindningar. Objekt på en ritning tas inte bort. Dokumentet sätts som utgått i trädet och i dokumentlistan.
Kundrevision
Sätt kundrevision - funktionen kundrevision låter användaren ersätta den normala revisionen med en specifik revisionshistorik. Detta betyder att när man skickar en rapport till en kund så ser de inte hela revisionshistoriken.
Ta bort kundrevision - om man tar bort en kundrevision som har satts så kommer den vanliga revisionshistoriken tillbaka.
Ångra godkända - Tar fram dialogen Ångra godkännda filtrerad på det valda dokumentet.