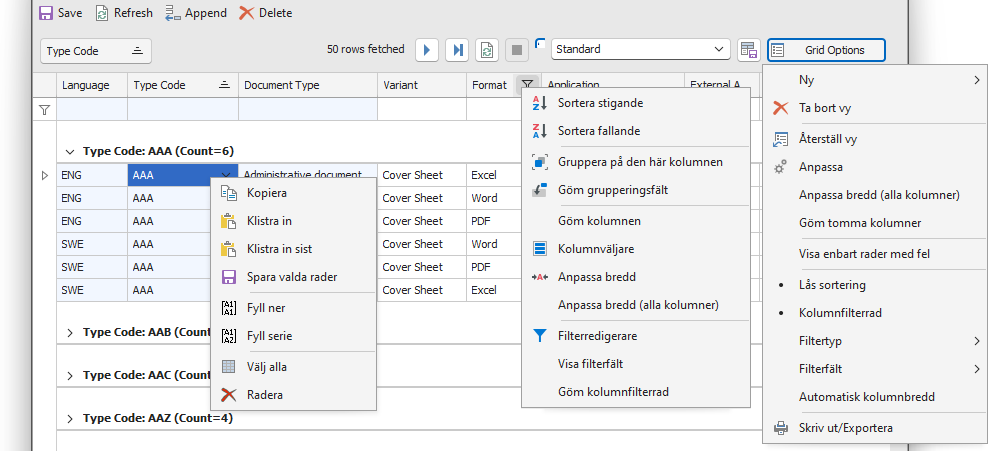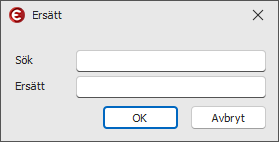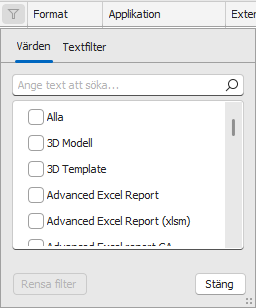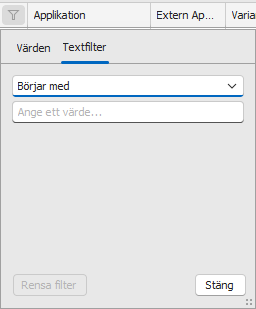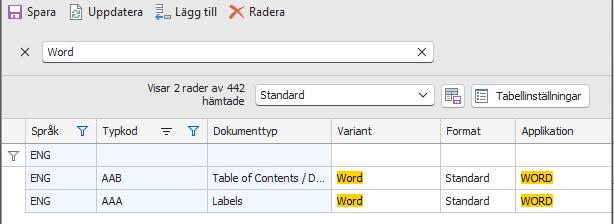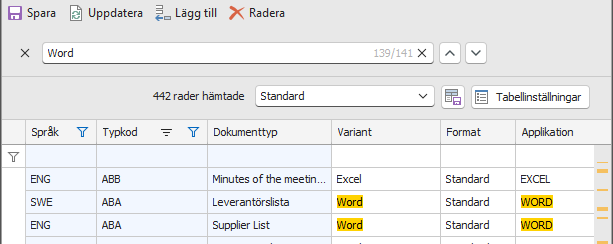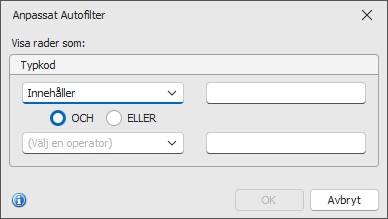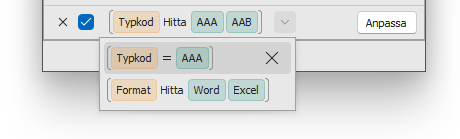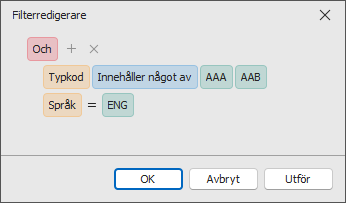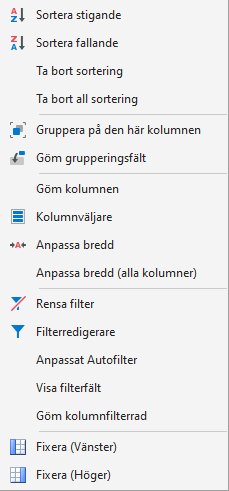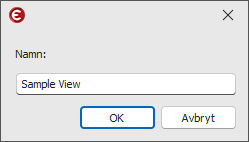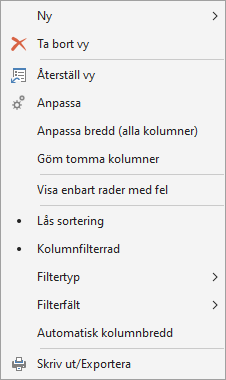Tabellvyn |
Rulla Föregående Upp Nästa Mer |
Det finns många tabellvyer i Master® Concept och de har några vanliga egenskaper.
De flesta tabellerna jobbar batchorienterat, vilket innebär att man gör ändringar av data i tabellen och sedan klickar på Spara-knappen och för ner dessa ändringar till databasen. Några dialoger har funktioner som sparar ändringarna så snart de utförs men de flesta jobbar i batch-läge.
Sidhantering är en funktion som låter tabellen ladda lite data åt gången till tabellen om det är ett stort dataset. Alla tabellvyer har inte den här funktionen utan laddar in all data på en gång. Det finns ett par knappar och kontroller i överkanten av tabellvyn för att kontrollera sidhanteringen, inklusive en knapp för att stänga av sidhaneringen.
Det går att spara storlek och position för kolumnerna i en vy för framtida sessioner. Man kan spara flera olika vyer för olika ändamål som går att skifta mellan.
Det finns en meny med inställningar för det flesta tabeller. Den har funktioner för att hantera och anpassa tabellens egenskaper och funktion.
Några vanliga funktioner som finns i nästan alla tabeller är Spara, Uppdatera, Lägg till och Radera. Dessa knappar återfinns i överkanten av tabellen och hanterar data i tabellvyn.
Det går inte att redigera värden i celler som är gråmarkerade, de är antingen skrivskyddade eller innehåller sammansatt data från flera datakällor.
Information kan kopieras från Master® Explorer till Excel och klistra in det i en tabell. Detta fungerar för de flesta viktiga tabeller.
Använd funktioner i kontextmenyn för att kopiera/klistrain celler i tabellen. CTRL-V och CTRL-C är knutna till standadfunktionerna i Windows för att kopiera och klistra in text.
Det finns en uppsättning snabbkommandon som kan göra arbete i tabellvyer lättare.
Vanliga Funktioner
Gemensam funktionalitet som de flesta tabellvyer har:
-Spara
Sparar alla ändringar i tabellvyn till databasen och laddar om vyn efterår med ny data från databasen.
-Uppdatera
Laddar om tabellen med ny data från databasen. Om det finns nya ändringar så visas en dialog för att spara eller kasta ändringarna. Den här funktionen är ersatt med en sökfunktion i vissa tabellvyer som fyller samma funktion.
-Lägg till
Lägger till en ny rad i tabellen som kan fyllas med ny data.
-Ny
I några tabellvyer finns en Ny-knapp som visar en dialog för att mata in data för en ny entitet, tex ett dokument. Den här funktionen jobbar inte batchorienterat, så den skapar en ny entitet och laddar om tabellens data.
-Radera
Tar bort den aktiva/valda raden från tabellen. Raden raderas inte förrän ändringarna sparas i en tabell som arbetar batchorienterat.
Högerklicksmeny
Genom att högerklicka i tabellen öppnar du en meny med vanliga redigeringsfunktioner.
Redigering
Dessa redigeringdfunktioner är tillgänliga i de flesta gridmenyer i Master® Explorer.
Kopiera/Klistra in – kopierar data från/till den markerade eller fokuserade cellen till/från urklipp.
Klistra in sist klistrar in data från urklipp till en ny rad som läggs till i tabellen.
Radera tar bort de markerade eller fokuserade raderna.
Fyll ner fyller de valda cellerna med värdet från den översta cellen.
Fyll serie fyller de valda cellerna med värdet från den översta cellen, och räknar upp nummer som finns i värdet.
Ersätt byter ut delar av texten i en kolumn med data som anges i en dialog som visas av funktionen. (visa mer)
Övriga funktioner
Tabellerna i systemet har olika uppsättningar av funktioner. En del är specifika för enskillda tabeller och andra återfinns i många tabeller.
Spara valda rader sparar data i de fokuserade eller valda raderna i tabellen och lämnar andra fokuserade rader som de är.
Gå till fokuserar trädvyn på den valda entiteten.
Välj alla markerar alla celler i tabellen.
Batchfunktion är ett kommando för att utföra samma ändringar i flera ritningar. Du kan konfigurera snabbmenyer för batchfunktioner i filen LSP.xml, för lätt åtkomst i kontextmenyn.
Ångra ändringar återställer värden på markerad eller fokuserad rad till ursprungsvärdet.
Kolumnrubrik
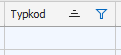
Genom att klicka på kolumnrubriken skapas en sortering på kolumnen, ytterligare klick på raden byter riktning på sorteringen. Vill du inte ha någon sortering, håll ner CTRL-knappen och klicka på raden igen. Sortering är också tillgänglig från kontexmenyn på kolumnrubriken. Sorteringen kan frysas med en funktion i tabellinställningar. Detta kan göra det enklare att mata in data i en kolumn med sortering.
Ett filter kan appliceras med filterknappen till höger och en gruppering kan skapas genom att dra en kolumnrubrik till grupperingspanelen eller genom att använda funktionerna i kontextmenyn.
Värden i tabellen kan filtreras. Det går att skapa ett filter på två sätt:
-Filterdialogen. (visa mer)
-Kolumnfilterraden. (visa mer)
-Filterfältet. (visa mer)
-Anpassat AutoFilter. (visa mer)
Filterhantering
Det filter som är aktivt kan hanteras i en panel som dyker upp i nederkanten av tabellen. (visa mer)
If you right-click on the Column headers in the grid, this menu will appear:
|
Expandera alla / Komprimera alla – Expands / collapses all grouping rows. Sortera stigande – sorterar raderna i stigande ordning, från A till Ö. Sortera fallande – sorterar raderna i fallande ordning, från Ö till A. Ta bort sortering – tar bort sorteringen på den här kolumnen och återställer raderna. Ta bort all sortering – tar bort sorteringen på alla kolumner och återställer raderna. Summa för sortering – sorterar raderna i en gruppering efter hur många rader de innehåller, stigande eller fallande. Rensa summa för sortering – tar bort en sortering på grupperingar och återställer raderna. Gruppera på den här kolumnen / Ta bort gruppering – skapa en gruppering på den här kolumnen / ta bort grupperingen. Göm grupperingsfält – Visa / Göm grupperingsfältet dit man kan dra kolumnrubriker för att skapa en gruppering. Göm kolumnen – göm den aktuella kolumnen. Kolumnväljare – här man man välja vilka kolumner som ska synas i tabellen. Gömda kolumner återfinns här. Anpassa bredd – justerar kolumnens bredd så att dess värden får plats. Anpassa bredd (alla kolumner) – justerar bredden på alla kolumner för att deras värden ska få plats. Rensa filter – tar bort filtret på den här kolumnen. Filter på andra kolumner påverkas inte. Filterredigerare – en dialog som låter användaren anpassa kolumnfiltret Anpassat Autofilter – en snabbare men med begränsad dialog för att skapa/anpassa kolumnfiltret. Visa/Göm filterfält – filterfältet skapar en sökning/filtrering på värden i hela tabellen. Visa/Göm kolumnfilterrad – kolumnfilterraden är ett snabbt sätt att skapa ett filter för en kolumn. Fix (Left)/(Right) – you can lock the column to be attached to the left/right side of the grid. The locked columns are not affected by scrolling sideways. |
Några av menyalternativen är alltid synliga och andra visas bara beroende på kontexten. (ex. gruppering och filtrering)
Gruppering
Tabellen kan grupperas på värden i en eller flera kolumner. Grupperingen skapas via kontextmenyn för kolumnrubriker eller genom att dra och släppa en kolumnrubrik i panelen för grupperingar i överkanten på tabellvyn. Menyn har en funktion för att gömma grupperingsfältet.
En gruppering kan tas bort genom att använda funktionen Ta bort gruppering i kontextmenyn för kolumnrubriker genom att klicka med höger musknapp på den grupperade kolumnens kolumnrubrik.
När tabellen är grupperad på en kolumn visas grupperingen som en extra hög rad som visar den grupperade kolumnens namn, värdet som just den raden är grupperad kring och en summering av hur många värden som grupperingen innehåller. Grupperingsraderna är kollapsade från början.
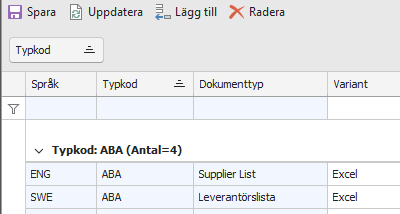
Grupperad på kolumnen Typkod.
Snabbkommandon
CTRL+K — ändrar storleken på alla kolumner så att de matchar rubriken och innehållande data.
CTRL+SHIFT+K – ändrar storleken på alla kolumner så att de matchar rubriken och innehållande data, samt gömmer tomma kolumner och återskapar gömda kolumner innehållande data.
CTRL-E - i Objektlistan och i Dokumentlistan gör detta kommando att redigeraläget öppnas.
F2 – öppnar fokuserad redigerare.
Insert – lägger till en ny rad.
Delete – när en eller flera hela rader är markerade så raderas raderna, om enskilda celler är markerade kommer dessa att tömmas.
CTRL–S – sparar ändringar som gjorts i tabellen.
Följande snabbkommandon kan endast användas i Redigeraläge.
Öppna uppslagsdialog - CTRL-ENTER
Öppna dropdownlista - ALT ARROW-DOWN
ESC – Redigeraren stängs och eventuella ändringar som gjorts efter att redigeraren öppnades går förlorade.
Sidhantering i tabellen
I några av tabellvyerna finns en liten knapp på mitten av verktygsfältet som kan användas för att aktivera eller avaktivera sidhanteringen för tabellen. (Se nedan)
När sidhantering inte används hämtas all data på en gång.

Sidhantering inte tillgänglig.
Samma sak händer om sidhanteringen inaktiveras med den lilla knappen till vänster om listan med vyer. (se beskrivning nedan)

Sidhantering tillgänglig men inaktiverad.
När sidhantering är aktiv hämtas 50 rader åt gången. Man hämtar flera med varje klick på knappen Hämta fler rader.

Sidhantering aktiverad.
Med sidhanteringen för tabellen aktiverad visas även dessa knappar:
|
Hämta fler rader. |
|
Hämta alla återstående rader. |
|
Ladda om. |
|
Avbryt den aktuella hämtningen. |
|
Aktivera eller avaktivera sidhantering för tabellen. |
Vyer
Man kan spara inställningar för en tabellvy för att kunna använda dem igen. Inställningarna som sparas är filter, ordning av kolumner, grupperingar på kolumner, kolumnbredd och synlighet för kolumner. Det går bra att spara flera vyer för samma tabellvy.

Byt mellan existerande vyer med listan till vänster och spara aktuella inställningar till den valda vyn med knappen Spara till höger.
Skapa en ny vy:
-Klicka på knappen Tabellinställningar, välj Ny vy.
-Ange namnet på den nya vyn i dialogen som visas. (se mer)
-Klicka OK.
-Klicka på knappen Tabellinställningar, välj Anpassa.
-För att anpassa vilka kolumner som ska synas, dra kolumnerna som ska döljas till kolumnväljarpanelen.
-Stäng kolumnväljarpanelen.
-Klicka på knappen Spara bredvid listan av vyer.
Du har nu sparat din nya vy och kan använda den i framtida sessioner.
Tabellinställningar
Menyn Tabellinställningar har funktioner för att hantera vyer och några andra smidiga funktioner. Några av dem är även tillgängliga i kontextmenyn för kolumnrubriker.
|
Ny vy – öppnar en dialog där man kan ange namnet på en ny vy. Ta bort vy – raderar den valda vyn. Återställ vy – återskapar grundinställningarna i en den förvalda vyn Standard och byter till den. Anpassa – tar fram en panel för att anpassa tabellen. Dra och släpp kolumner till den för att dölja dem. Anpassa bredd (alla kolumner) – samma funktion som i kontextmenyn för kolumnrubriker. Justerar bredden på alla kolumner så att deras värden på plats. Göm tomma kolumner – flyttar alla kolumner som inte har värden på någon rad till panelen för anpassning av kolumner. Använd funktionen Anpassa för att ta fram dem igen. Visa enbart rader med fel – filtrerar tabellen så att bara de rader som har ett verifieringsfel på sig är synliga. Lås sortering – detta kommando låser sortering- och filerkommandon. Tabellen inte uppdateras tills Lås sortering avaktiveras. Detta hindrar att raderna hoppar runt om man ändrar värden i en sorterad kolumn vilket kan göra det lättare att mata in nya värden. Kolumnfilterrad – visar eller gömmer kolumnfilterraden som kan användas för att snabbt skapa ett filter för en kolumn. Filter Type – ställer in vilken sorts filter kolumnfilterraden ska göra. Det finns en rad olika inställningar som bestämmer vilka värden som ska träffas av filtret: - Är som — värden som innehåller filtersträngen med möjlighet att använda jokertecken. (*) Filterfält – filterfältet kan visas/gömmas med alternativet Visa. Det andra alternativet, Sökläge växlar mellan olika lägen för hur filterfältet fungerar. När Sökläge är aktiverat, markerat, så fungerar fiterfältet som en sökning. Inga rader döljs utan de värden som träffas av villkoret markeras med bakgrundsfärg och även i rullningslistan. Om Sökläge inte är aktivt så skapas filterfältet ett filter baserat på alla kolumner i tabellen som är synliga och de värden som träffas markeras med bakgrundsfärg. Automatisk kolumnbredd – i en del tabeller är detta alternativ tillgängligt. När det är aktiverat justeras bredden på kolumner automatiskt i tabellen. Skriv ut/Exportera – öppnar en förhandsgranskning av det valda dokumentet/rapporten innan man skriver ut eller exporterar den. |