Objektlistan |
Rulla Föregående Upp Nästa Mer |
Beskrivning:
•Fliken Objektlista har två vyer, Objektlista och Artikellista.
Åtkomst:
•I MasterExplorer, välj fliken Objektlista.
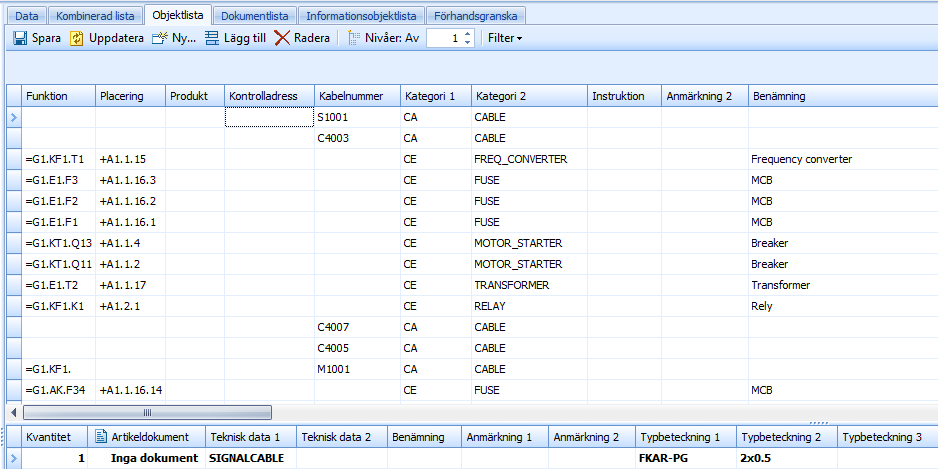
Verktygsfält
Knappar
Verktygsfältet har knapparna Spara, Uppdatera, Ny, Lägg till, Radera och Nivåer. Här finns också en dropdownlista med möjligheten att spara sin egen vyuppsättning.
Spara - sparar alla gjorda ändringar.
Uppdatera - uppdaterar data.
Ny - öppnar objektuppslagsdialogen för skapandet av nytt objekt.
Lägg till - lägger till ny rad.
Radera - raderar markerad rad.
Nivåer: PÅ/AV – aktiverar/avaktiverar nivåhantering i tabellen. Här kan du ange hur många nivåer du önskar följa ett objekt ner i objektstrukturen. En nivåinställning på 1 skulle bara visa den aktuella nivån. Nivå 2 skulle visa aktuella nivån och dess barn, nivå 3 skulle även visa barnbarn etc.
Filter – kan välja mellan att visa alla objekt, visa alla objekt med artikel eller alla objekt utan artikel.
Sidhantering i tabellen
I några av tabellvyerna finns även en liten knapp på mitten av verktygsfältet som kan användas för att aktivera eller avaktivera sidhanteringen för tabellen. (Se nedan)

Med sidhanteringen aktiverad hämtas endast 50 rader åt gången, medan alla applicerbara rader hämtas om funktionen är avaktiverad.
Flerval
I Objektlistan kan du nu köra omedelbara funktioner på flera val i tabellen med bibehållen markering på valen. Programmet kommer också ihåg var rullningslisten är, så om du har hundratals objekt kommer listan att skrollas korrekt för att dina val ska visas.
Kolumnfilter
Kolumnfiltret i tabellen har kryssrutor för de olika värdena.
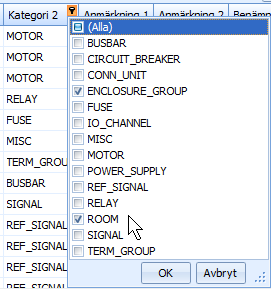
Tabellinställningar
Dropdownlista - här hittar du standardinställningen för tabellvyn, och här kan du också spara dina egna uppsättningar av tabellvyn.
Du kan spara inställningar för tabellvyer, så att du kan återanvända dem. Inställningarna som sparas är filter, kolumnordning, grupperade kolumner, kolumnstorlekar och kolumnsynlighet. Du kan spara flera olika Tabellvyer för en tabell. Välj Ny vy från listan i Tabellinställningar. Skriv in namnet på den nya vyn i dialogen som öppnas. Klicka OK. Sortera din tabell så som du vill ha den, genom att använda Anpassa-dialogen. Klicka sedan på knappen Spara.
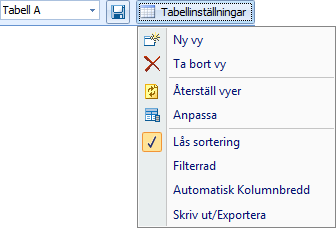
Ny vy - öppnar en dialog i vilken du skriver in namnet på den nya vyn.
Ta bort vy - raderar vald vy.
Återställ vyer - tar bort alla sparade tabellvyer för den aktiva tabellen och återställer originalinställningarna.
Anpassa - dialog dit du kan dra de kolumner du vill gömma i tabellen.
Lås sortering - det här kommandot låser sortering och filterkommandon. Det gör det lättare att fylla i data i en sorterad kolumn. Tabellen uppdaterar inte sorteringen på den redigerade raden förrän man åter klickat på knappen Lås sortering. Detta innebär att raden inte hoppar omkring och batchredigering blir mycket enklare.
Filterrad - en rad läggs till i tabellen för att filtrera denna.
Automatisk kolumnbredd - i vissa tabeller finns alternativet tillgängligt i Tabellinställningar - aktiverad, kommer den här funktionen att automatiskt justera bredden på alla kolumner i dialogen.
Skriv ut/Exportera - öppnar en förhandsgranskning av det valda dokumentet/den valda rapporten innan du printar eller exporterar den.
Allmän beskrivning
Fliken Objektlista visar de objekt som för tillfället är markerade i Trädstrukturen, dvs. det valda objektet och all dess underliggande struktur. För att se alla objekt i en huvudmapp, markera huvudmappen i trädstrukturen och aktivera fliken Objektlista. Om antalet visade objekt i Objektlistan är väldigt högt, får man en varning där man har möjlighet att avbryta sökningen. Det exakta antalet när denna varning visas kontrolleras av variabeln EXP_ROWCOUNTER, som är förinställd på 5000. Om man har markerat ett dokument i trädstrukturen, kommer alla objekt i eller de som är kopplade till det dokumentet att visas i Objektlistan.
Objektlistan tillåter användaren att anpassa sin vy över objekten på många olika sätt, inklusive sortering, gruppering och val av vilket data man vill se. Funktioner som bland andra Fyll ner, Fyll serie, Ersätt och andra funktioner tillåter användaren att arbeta med ett stort antal objekt på samma gång.
Tabellvy
Snabbkommando
CTRL-E - i Objektlistan och i Dokumentlistan gör detta kommando att redigeraläget öppnas.
Läs mer om snabbkommandon.
Uppdatera
Om du högerklickar högst upp på fliken får du upp en meny med valet att uppdatera tabellen.
Det finns två högerklicksmenyer i fliken Objektlista; Objektvymenyn och Artikelvymenyn.
Objektvymenyn
Genom ett högerklick i Objektvyn, öppnas den här menyn:
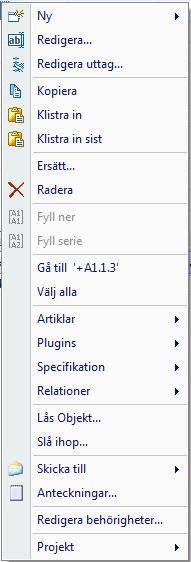
Ny - skapa nytt objekt.
Redigera - öppnar dialogen Redigera objekt. Kommandot kan bara användas på ett objekt i taget.
Redigera uttag - öppnar dialogen Redigera uttag. Kommandot kan bara användas på ett objekt i taget.
Kopiera, Klistra in och Klistra in sist - har att göra med batchdatahantering i tabellvyn, beskrivet i Tabellvyn.
Ersätt - öppnar en dialog för att ersätta markerat objekt med ett annat.
Radera - raderar markerat objekt.
Fyll ner och Fyll serie - används för att fylla kolumner med statisk/ökande data.
Gå till - markerar aktuellt objekt i trädstrukturen och öppnar fliken Data för att visa objektet även där.
Välj alla - allt i tabellen markeras.
Artiklar - val att koppla artikel, allokera artikel eller byta artikel.
Plugins – installerade pluginer visas här.
Specifikation - skapar ny specifikation.
Relationer:
Dokument:

Kopplade dokument - öppnar dialogen Kopplade dokument. Dialogen visar dokument som är kopplade till objektet.
Koppla dokument - öppnar uppslagsdialog där du söker upp det dokument som du vill koppla till markerat/markerade objekt.
Informationsobjekt:

Relatera till förälder - sökdialogen öppnas, i vilken du kan slå upp önskad förälder att relatera till.
Visa föräldrasökvägar - öppnar en dialog som visar sökvägarna till informationstypsföräldrarna till det valda informationsobjektet eller dokumentet, dvs. föräldrahierarkin.
Objekt:

Skapa relation –
Visa relaterade objekt –
Ta bort relationer –
Lås objekt/Lås upp objekt - låser objektet manuellt för att förhindra att objektet tas bort eller ändras då det ska finnas kvar intakt i systemet. Du kan se vem som har låst objektet, och även när och varför. Välj lås upp objekt om du önskar låsa upp ditt objekt.
Slå ihop - du kan göra en hopslagning så två objekt blir ett. Detta är användbart när du vill skapa en specifik struktur för objekten.
Skicka till - med den här funktionen kan du skicka meddelande med bifogad information via e-post. Du kan också skapa och skicka html/text-länkar för objekt och dokument till andra användare.
Anteckningar - öppnar dialogen för Anteckningar, där du kan hantera kommentarer på Dokument, Objekt, Projekt och Informationsobjekt.
Projekt:
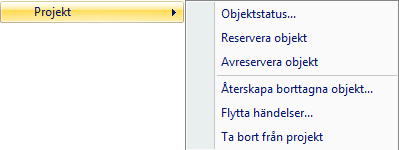
Objektstatus - projektobjektrapporten visar hur ett objekt förändrats i de olika projekten.
Reservera objekt - det här kommandot markerar objektet som reserverat för det aktiva projektet.
Avreservera objekt - detta kommando tar bort reservationsmarkeringen från objektet för det aktiva projektet.
Återskapa borttagna objekt - öppnar dialogen Återskapa borttagna objekt, som används för att återskapa objekt som har raderats från ett projekt.
Flytta händelser - med den här dialogen kan du flytta händelser för ett dokument eller objekt till ett annat projekt.
Arbetsflöde:
Från denna undermeny kan objektets status flyttas fram i kedjan.
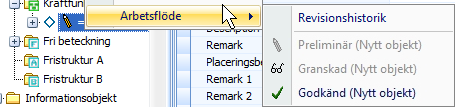
Artikelvymenyn
Genom ett högerklick i Artikelvyn, öppnas den här menyn:
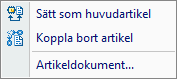
Sätt som huvudartikel - sätter den valda artikeln som huvudartikel.
Koppla bort artikel - kopplar bort valda artiklar från deras respektive objekt.
Artikeldokument - du använder dialogen Artikeldokument för att se, lägga till eller ta bort filer som är kopplade till en artikel.