Dokument och rapporter i trädet |
Rulla Föregående Upp Nästa Mer |
Beskrivning:
•Dokumentkatalogen visar alla dokument och rapporter som tillhör den valda huvudmappen. Den första strukturnivån hjälper dig att gruppera ritningarna efter dokumentnummer. Från den andra nivån kan du öppna flera specifika dokument. Från den tredje nivån kan du se tidigare revisioner på utvalda dokument. Det är inte möjligt att arbeta med detta dokument, men du kan skriva ut det och öppna det i antingen elMaster design eller i fliken Förhandsgranska.
•Den underliggande strukturen i Dokumentkatalogen kan ändras om du använder dig av funktionen Dokumentgruppering, för att vidare kategorisera dokumenten i huvudmappen.
Högerklicksmeny på dokumentnoden
Om du högerklickar på dokumentnoden i trädet öppnas den här menyn:
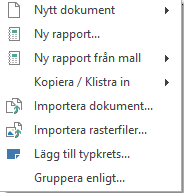
Nytt dokument - skapa nytt dokument med hjälp av dialogen Nytt dokument.
Ett nytt dokument kan skapas genom att högerklicka på en dokumentmapp eller ett informationsobjekt i trädet och välja "Nytt dokument". Det visar en meny med alternativet att visa den vanliga "Nytt dokument"-dialogen.
Menyn visar också alternativ för att skapa dokument av en specifik typ. Alternativen som visas styrs av variabeln EXP_DOCMENU_OPTION.
Ny rapport - skapa en ny rapport med hjälp av dialogen Ny rapport.
Ny rapport från mall - använd en mall för att skapa en ny rapport.
Importera dokument - funktion för att importera dokument från en annan katalog.
Importera rasterfiler - den här funktionen används för att skapa ritningar från rasterfiler.
Lägg till typkrets - implementera en ny typkrets.
Gruppera enligt - tillåter dig att gruppera dokument utefter olika kategorier, benämningar och liknande.
Högerklicksmeny på dokumentnummernoden
Kommandona i den här menyn slår igenom för alla dokumentbladen som hör till den valda dokumentnummernoden i trädet.
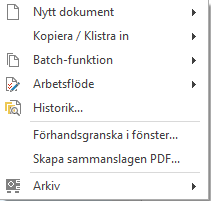
Nytt dokument - skapa nytt dokument med hjälp av dialogen Nytt dokument. Dokumentnumret kommer att bli samma som för den valda noden.
Batchfunktion - kommandot som uppdaterar dokument använder ett set LISP-filer för att utföra olika åtgärder på dokumenten som visas i Dokumentlistan. Dessa LISP-filer ligger i en särskild LSP-katalog.
Arbetsflöde - innehåller ett antal arbetsflödesrelaterade kommandon, som till exempel att flytta dokumentet till nästa arbetsflödesfas.
Historik - kommandot visar revisionshistoriken för ett dokument eller en rapport.
Skapa sammanslagen PDF - skapar en sammanslagen PDF.
Arkiv - här finns till exempel kommandon för ny version och ångra utcheckning.
Högerklicksmeny på dokumentbladnoden
Innehållet i menyn kan variera lite beroende på vilken typ av dokument som är markerad.
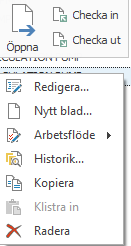
Öppna - öppnar dokumentet.
Checka in – checkar in dokumentet till arkivet.
Checka ut – checkar ut dokumentet från arkivet.
Redigera... - öppnar dialogen Redigera Dokument/Rapport, för redigering av markerat dokument/rapport. Om dokumentet är låst för ett annat projekt och om variabeln TASK_WARNING_DIALOG är satt, kommer du att få en fråga om du ändå vill redigera datat.
Radera - raderar markerat dokument.
Nytt blad - skapar ett nytt blad i aktuell huvudmapp. Kommandot kopierar all data från aktuellt dokument. Vid högerklick på ett dokument under informationsobjektet förälder i trädet, kommer det nya bladet även relateras till informationsobjektets förälder.
Arbetsflöde:
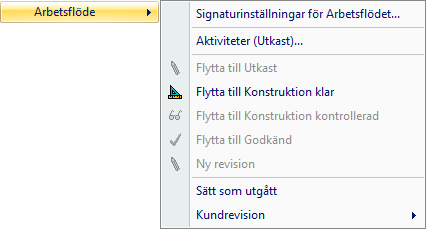
Signaturinställningar för arbetsflödet... - den här funktionen tillåter att man anger exakt vem som måste signera en särskild arbetsflödesfas.
Aktiviteter - i dialogen Aktiviteter kan du ange en lista över aktiviteter för det valda Dokumentet, Informationsobjektet eller Projektet. För varje aktivitet kan du ange en ansvarig användare, en deadline och en beskrivande text. Aktiviteterna kan ordnas med hjälp av olika nivåer.
Flytta till Utkast/Konstruktion klar/Konstruktion kontrollerad/Godkänd - med den här funktionen flyttar du dokumentet till nästa arbetsflödesfas.
Uppdatera - uppdaterar dokumenthuvudet med datum och signaturer. Om dokumentet är en ritning så öppnas det först i AutoCAD, uppdateras och sparas, och stängs ner. du kan markera flera dokument på samma gång och uppdatera dem.
Ny revision - kommandot skapar en ny revision av det valda dokumentet. Om det valda dokumentet inte är godkänt, kommer det att godkännas innan den nya revisionen skapas. Den nya revisionen kommer att behålla all information från den tidigare revisionen.
Sätt som utgått - sätt som utgått är en funktion för att markera att ett dokument inte längre gäller. När ett dokument har satts som utgånget så tas alla logiska förbindningar till det bort och, ifall så markerat, även de fysiska. Objekt på bladet kommer finnas kvar. Dessutom så markeras dokumentet som utgånget i trädet och dokumentlistan.
Kundrevision -
Sätt kundrevision - kundrevision innebär att du ersätter den normala revisionshistoriken med en specifik revisionshistorik. När du t.ex. skickar en rapport till en kund, så kommer kunden inte att se din interna revisionshistorik. Ta bort kundrevision - om du tar bort en kundrevision som har satts, så visas istället den normala revisionen på dokumentet igen.
Revisionshistorik... - kommandot visar revisionshistoriken för ett dokument eller en rapport.
Dokumentet är skrivskyddat
Om ett dokument är utcheckad av en annan användare, så är det skrivskyddat. Du kan se om ett dokument är skrivskyddat på hänglåssymbolen.
Om hänglåset är öppet så är dokumentet utcheckat av dig.
Om texten är utgråad betyder det att du bara har dokumentposten utcheckad, men det finns ingen fysisk fil på disk.

Anledningar till att ett dokument är skrivskyddat kan vara:
Du har dokumentet utcheckat på en annan maskin.
Dokumentet är utcheckat av en annan användare.
Dokumentet är låst i ett projekt.
Du har inte redigerarrättigheter i den här projektfasen pga den roll du tillhör.
Dokumentet befinner sig i en arbetsflödesfas som inte tillåter redigering.
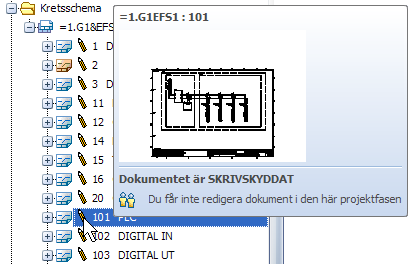
Redigera dokument
Ett tryck på tangeneten F2 ger tillgång till redigering av dokument direkt i trädstrukturen.
När man redigerar ett dokument direkt i trädet så kan man ändra bladnummret för ett dokument som använder blad, eller dokumentnumret för dokument av en typ som inte använder blad.