Rapporter |
Rulla Föregående Upp Nästa Mer |
Beskrivning:
•I MasterExplorer har man möjlighet att skapa flera olika rapporter. Genom att kombinera de förberedda rapporterna med egna filter har man möjlighet att skapa varierande rapportdokument. Som t.ex. extern kabellista, intern ledningslista o.s.v.
Menyer
Högerklicksmeny
Genom ett högerklick på en rapport i trädvyn i MasterExplorer öppnas en meny. Menyn är dynamisk och beroende på vad som är valt vid högerklickningen ser menyn olika ut. Menyn ser ut så här på en rapport:
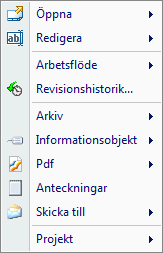
Öppna:
Öppna - rapporten genereras (beroende på variabeln RP_OPEN_GEN) och visas antingen i fliken Förhandsgranska för Crystalrapporter eller i motsvarande applikation för Word/Excelrapporter. Om användaren försöker generera en projektrapport som inte är kopplat till ett projekt kommer genereringen att avbrytas. Det går inte heller att generera rapporten om licensen för projekthantering saknas.
Spara - gäller ej för rapporter.
Förhandsgranska i fönster - förhandsgranska rapporten i externt fönster.
Uppdatera - uppdaterar rapporten med data från databasen.
Skriv ut - skriv ut rapporten. Genererar den valda rapporten (beroende på variabeln RP_PRINT_GEN) och skickar den sedan till en skrivare.
Skriv ut till fil - används för att skapa en PARTEX text-fil.
Spara som mall - det här kommandot tillåter användaren att spara speciella filterinställningar för rapporten som en mall, vilken kan användas senare på andra rapporter.
Tillämpa rapportmall - tillämpa en sparad rapportmall på en ny rapport.
Visa diff.lista - visar ändringar man har gjort mellan den aktuella och den tidigare revisionen av dokumentet.
Jämför ritning - skapar en differensritning, som jämför den valda revisionen med den tidigare. Det är också möjligt att välja två olika revisioner manuellt för att jämföra dessa. Om en differensritning redan finns, skapas inte en ny. Men om Shift-knappen hålls nere när kommandot verkställs, skapas alltid en ny ritning. Differensritningen öppnas automatiskt i fliken Förhandsgranska.
Exportera - möjligheten finns att exportera rapporten till olika format: Acrobat format (PDF), HTML 4.0 (DHTML), WORD 8.0, EXCEL 8.0 och XML.
Redigera:
Redigera - öppnar dialogen Redigera dokument. Läs mer om att redigera dokument.
Ändra dokumenttyp - en dialog öppnas för att ändra dokumenttyp och variant på ett dokument som redan har skapats.
Visa fel - kommandot öppnar en felfil.
Återställ statusflagga - med den här funktionen kan du återställa dokumentets statusflagga. Funktionen är användbar om du vill ignorera ändringar som gjorts på ett objekt relaterade till ett dokument.
Radera - raderar markerad rapport.
Filterval - öppnar dialogen för filterval. Dialogen är specifik för varje rapporttyp. Härifrån kan du välja vilka av förbindningarna som ska visas i rapporten. Du kan markera flera rapporter av samma typ på samma gång och välja Filterval. Då öppnas dialogen Filterval (Multipelläge). Läs mer om Filterval för till exempel I/O-kortrapport eller Plintrapport.
Formateringsval - öppnar dialogen Formatval. Du kan markera flera rapporter av samma typ på samma gång och välja Formatval. Då öppnas dialogen Formatval (Multipelläge). Läs mer om Formatval för rapport.
Relatera dokument - öppnar sökdialogen där du kan slå upp det dokument du vill relatera till.
Arbetsflöde:
Signaturinställningar för arbetsflödet - den här funktionaliteten gör det möjligt att ange exakt vem som ska signera en specifik arbetsflödesfas.
Aktiviteter - i dialogen Aktiviteter kan du ange en lista med aktiviteter för det valda Dokumentet, Informationsobjektet eller Projektet. För varje aktivitet kan du ange en ansvarig användare, en deadline och en beskrivande text, och aktiviteterna kan även ordnas genom olika nivåer.
Flytta till Utkast/Kontrollerad/Attestera/Släppt - med den här funktionen flyttar du det valda informationsobjektet till nästa arbetsflödesfas.
Ny revision - det här kommandot skapar en ny revision av det valda informationsobjektet. Om det valda informationsobjektet inte är godkänt kommer det att godkännas innan en ny revision görs. Den nya revisionen kommer att innehålla all data från föregående revision.
Sätt som utgått - denna funktion används för att sätta en markering på dokument som inte längre gäller. När ett dokument satts som utgått tas alla logiska förbindningar till dokumentet bort. Och om så markerat, även de fysiska. Objekt på bladet lämnas kvar, och dokumentet sätts som utgått i trädet och dokumentlistan.
Kundrevision -
Sätt kundrevision/Ta bort kundrevision - kommandot Kundrevision sätter en ny kundrevision för dokumentet, och skriver över tidigare revisioner. Kommandot Ta bort kundrevision tar bort en satt kundrevision, och gör att de normala revisionerna visas på dokumentet igen.
Revisionshistorik - kommandot visar revisionshistoriken för ett Dokument eller en Rapport.
Arkiv:
Checka in/Checka ut - här kan du checka in eller checka ut rapporten. Arkivet används för centraliserad lagring och hämtning av dokument på ett säkert sätt.
Ångra utcheckning – ångrar utcheckningen, raderar alla ändringar som gjorts sedan utcheckningen (eller sedan sparad i AutoCAD).
Ny version – skapar en ny version av dokumentet. Dialogen för Versionsnot öppnas.
Rensa gamla filversioner – den här funktionen raderar associerade filer för dokumentets gamla versioner. Lägg märke till att detta bara raderar filer som är associerade med versionsnoter, inte de som är associerade med revisionsnoter etc.
Extra filer - öppnar en dialog som visar filerna som är lagda till dokumentet.
Exportera dokument - funktionen exportera dokument gör det möjligt att exportera valda dokument från MasterExplorer till en mapp eller till en 7-zipfil.
Informationsobjekt:
Relatera till förälder - sökdialogen öppnas, i vilken du kan slå upp önskad förälder att relatera till.
Visa föräldrasökvägar - öppnar en dialog som visar sökvägarna till informationstypsföräldrarna till det valda informationsobjektet eller dokumentet, dvs. föräldrahierarkin.
Pdf:
Öppna... - öppnar dokumentets pdf-representation om sådan finns. Det vanligaste sättet att generera en pdf är att ha variabeln EPC_GENPDF satt till TRUE, och öppna dokumentet.
Skriv ut - skriver ut pdf-filen.
Exportera... - exporterar pdf-filen till vald placering.
Koppla... - du kan manuellt koppla en pdf till ett dokument.
Anteckningar - du kan sätta en anteckning på dokumentet.
Skicka till:
Med den här funktionen kan du skicka e-postmeddelanden med bifogad information. Du kan också skapa och skicka html/text-länkar för objekt och dokument till andra användare.
Ides Post... - öppnar MasterCommunity-dialogen Nytt meddelande. Objekten/dokumenten som markerats i MasterExplorer bifogas.
Skapa HTML-länkar - skapar en html-länk (html-format) till markerade objekt/dokument. Länken sparas i datorns clipboard och kan kopieras in i till exempel Word eller Outlook.
Skapa Text-länkar - skapar en html-länk (text-format) till markerade objekt/dokument. Länken sparas i datorns clipboard och kan användas direkt i en webbläsare.
För båda länk-alternativen kan du ange vilken "handling" länken ska utföra; Gå till, Öppna eller Förhandsgranska:
Gå till - går till objektet/dokumentet i trädet.
Öppna - öppnar dokumentet (ej tillgängligt för objekt).
Förhandsgranska - öppnar dokumentet i förhandsgranskningsfliken (endast för dokument).
Obs! Där länkarna är tänkta användas måste MasterConcept vara installerat.
Favoriter - du kan skicka det valda dokumentet/objektet osv. till en Favorit. Om det finns många favoritet i menyn så kan det vara svårt att hitta den önskade favoriten. Du kan då välja att öppna favorituppslagsdialogen för att hitta den favorit du söker.
Arbetsytor - du kan skicka det valda dokumentet till en uppsatt arbetsyta för vidare åtgärder senare.
Portfölj - du kan skicka det valda dokumentet till en skapad portfölj.
Projekt:
Dokumentstatus... - det här kommandot öppnar dialogen för Projekt dokumentstatus för det aktiva dokumentet. Visar hur ett dokument har ändrats i de olika projekten.
Reservera dokument - det här kommandot markerar dokumentet som reserverat för det aktiva projektet. Om dokumentet används i ett annat projekt kommer en varning att visas. Varningen styrs av variabeln TASK_WARNING_DIALOG. Om den är satt till 1 kan du fortsätta med att reservera dokumentet och om den är satt till 2 kan inte dokumentet reserveras.
Avreservera dokument - kommandot tar bort reservering från dokumentet i det aktiva projektet.
Flytta händelser... - med den här funktionen kan du flytta händelser för ett dokument eller ett objekt till ett annat projekt.
Ta bort från projekt - funktionen tar bort dokumentet från det aktiva projektet. En dialog öppnas där du får frågan om du vill ta bort dokumentet. De dokument som är markerade blir helt utrensade från projektet och alla kopplingar försvinner.
Flytta händelser... - med den här funktionen kan du flytta händelser för ett dokument eller ett objekt till ett annat projekt.